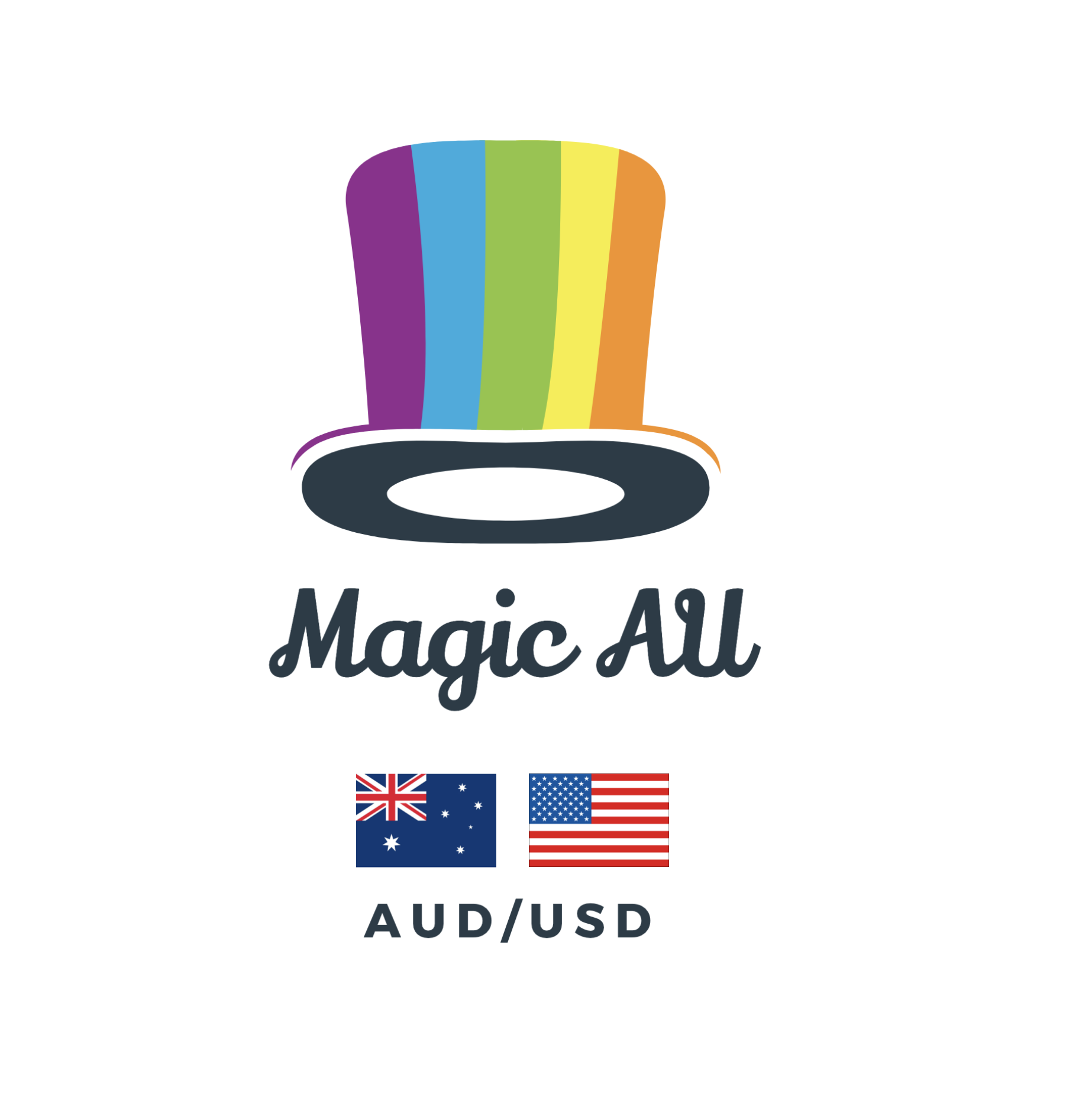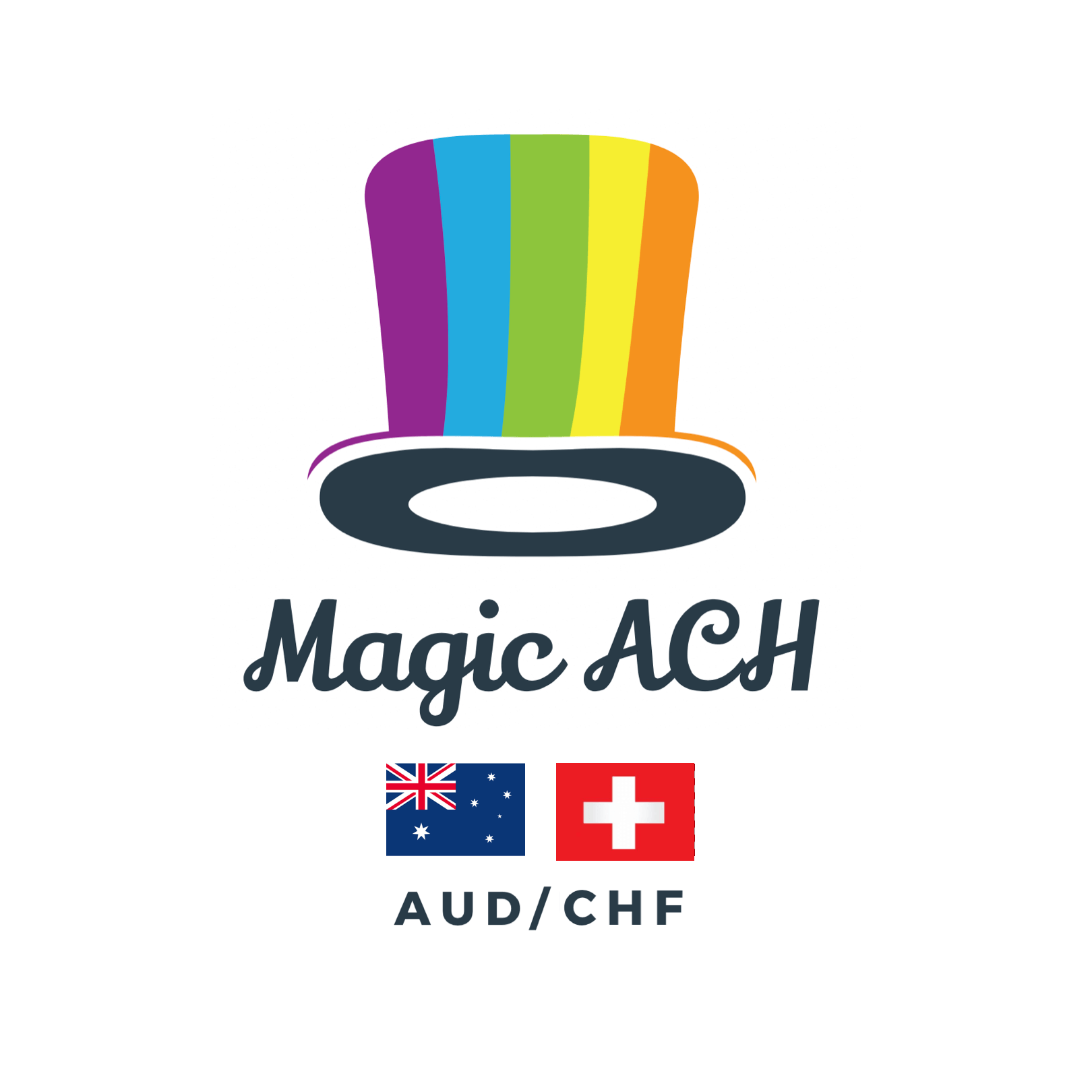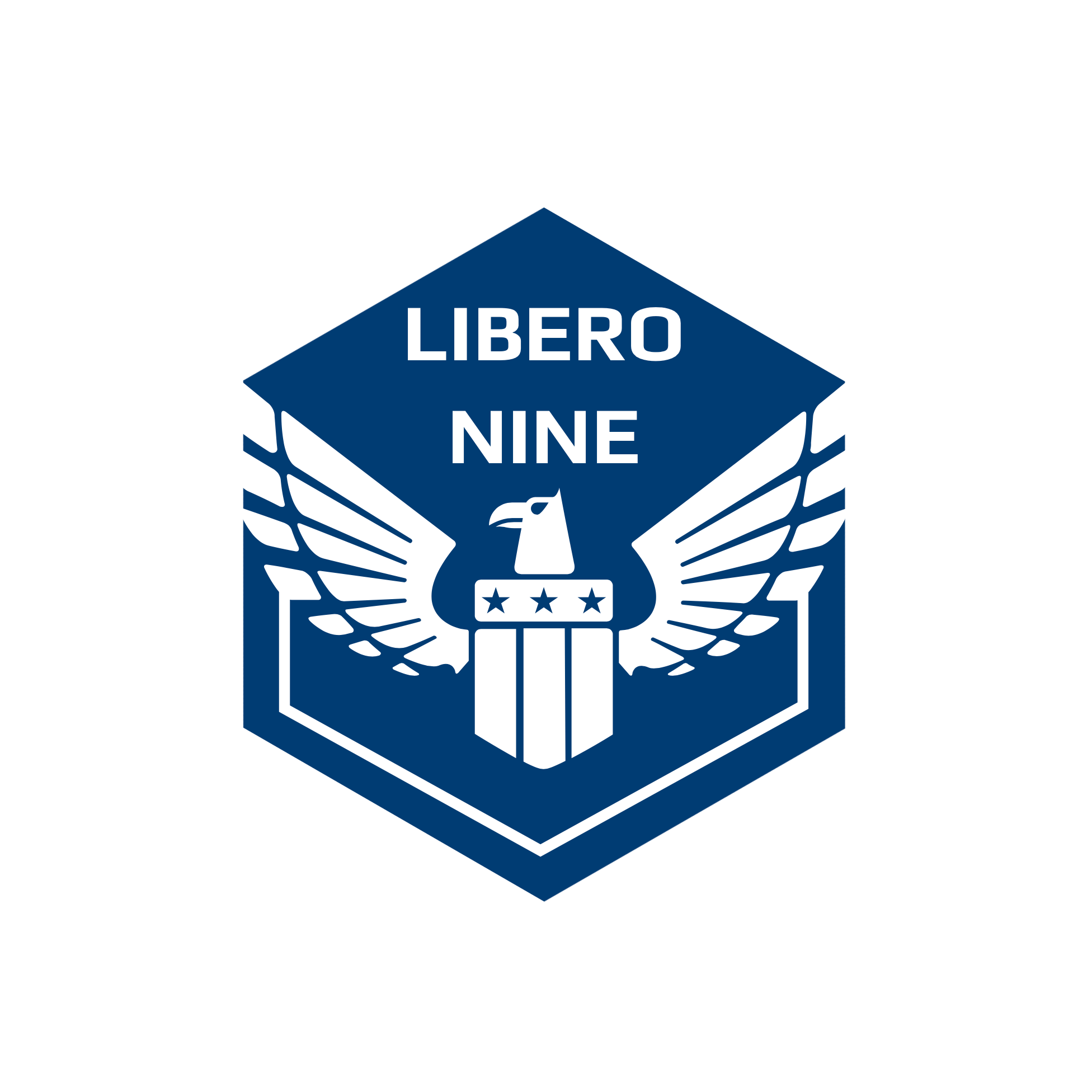FX自動売買ソフトを起動させ続けるためにはPC環境が必須となります。※スマホにて設定不可
そこでVPS(仮想専用サーバー)を利用することで、自動売買ソフトをより安定・安心に稼働をさせることが可能となります。
もちろん日常的にご利用されているPCを利用しても稼働はできますが、VPSサーバーを利用するメリットは以下となりますのでご検討下さい。
- 24時間FX自動売買を稼働
- 停電などの停止リスクを回避
- (Windows)予期せぬシャットダウンなどの停止リスクを回避
- インターネットの通信回線トラブルの影響を受けない
- パソコンのトラブルによる影響を受けない
- 緊急時に外出先からでもアクセスが可能
- 高速で安定しているインターネット環境を確保
- 自動売買ソフト(EA)稼働に必要な容量を確保
FX自動売買ソフトは、大切な資産を運用するツールの一つです。
その為、24時間放置でより安全・安心してソフトを稼働させることができるVPSサーバーのご契約を推奨いたします。
※一般的なPC利用時、100W・1時間あたりの電気代金は約2.2円となり【月間約1,584円】が必要となります。その為、VPS(仮想サーバー)の月額利用料金と比較してもさほど大差はありません。
VPS容量が大きなプランをご契約すれば、複数の自動売買(EA)を同時に利用する事も可能です。
- 1口座:1~1.5G契約
- 2口座:2~3G契約
- 3~4口座:4~8G契約
筆者自身、日本国内外問わずさまざまなVPSサーバー会社を利用してきました。その中でも比較的【低コスト・高速・安定】しているVPSサーバー会社を紹介いたします。※Windows・Macともに利用可能なVPSサーバーを掲載
■VPS登録URL:http://admane.jp/ad/p/r?_site=2135&_article=1956&_link=8081&_image=8631
■ご利用までの流れ:https://www.onamae-desktop.com/flow/
VPSの申込み|お名前.comデスクトップクラウド契約

1.公式サイトへアクセス
http://admane.jp/ad/p/r?_site=2135&_article=1956&_link=8081&_image=8631
まずは「お名前.comデスクトップクラウド」の公式ページにアクセスし、「今すぐ申し込む」をクリックします。
2.プラン・支払い期間を選択
■プラン選択の注意点
1本の自動売買ソフトを稼働させる為には、1.5GBのご契約にて問題はありません。※後日容量を追加することは可能です。
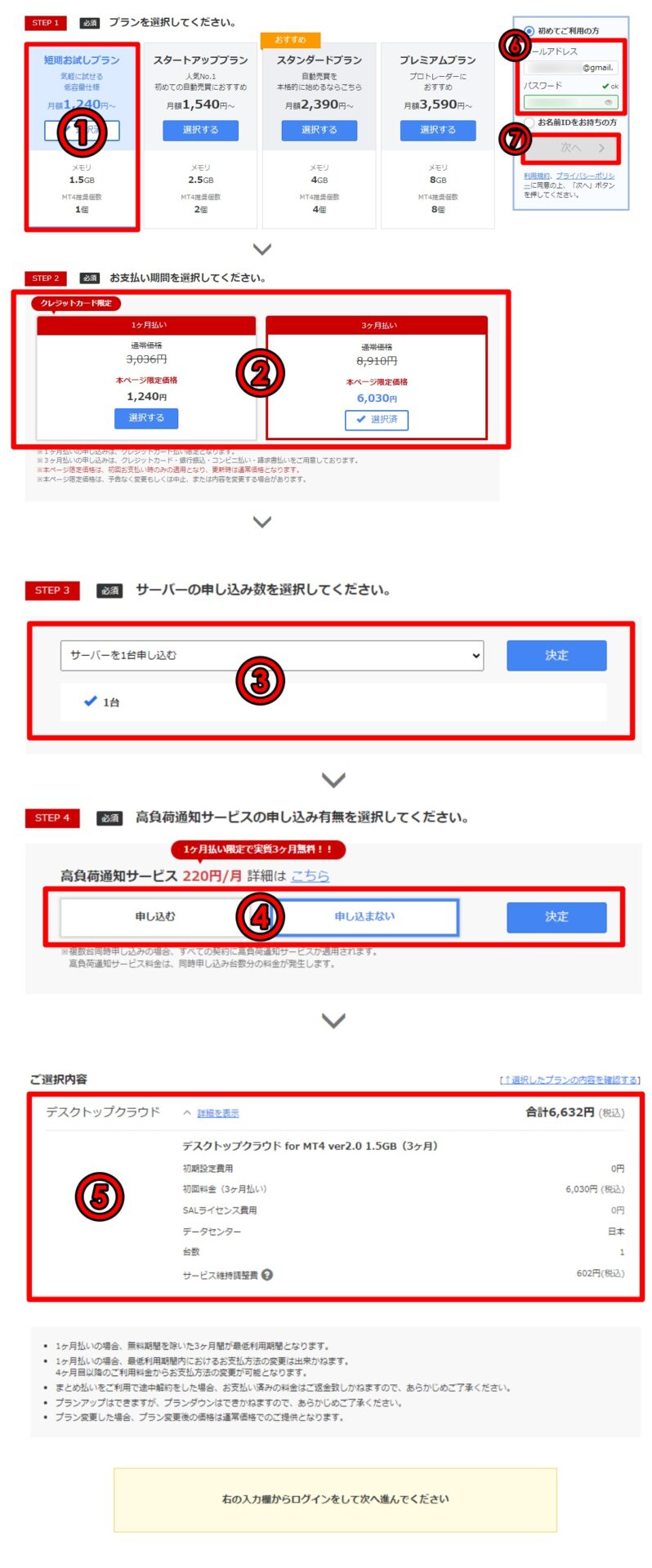
- プランの選択
- お支払い期間を選択
- サーバーの申込み数を選択
- 高負荷通知サービス申し込みの「有無」を選択
- 選択内容を確認
- 「初めてご利用の方」にチェック(すでに登録済みの方は「お名前ID」をお持ちの方にチェック)
- 登録するメールアドレス・任意のパスワードを入力
- 「次へ」をクリック
■プラン選択の注意点
3.(新規登録された方)必要事項を入力
※お名前IDを既にお持ちの方は決済画面に遷移します。
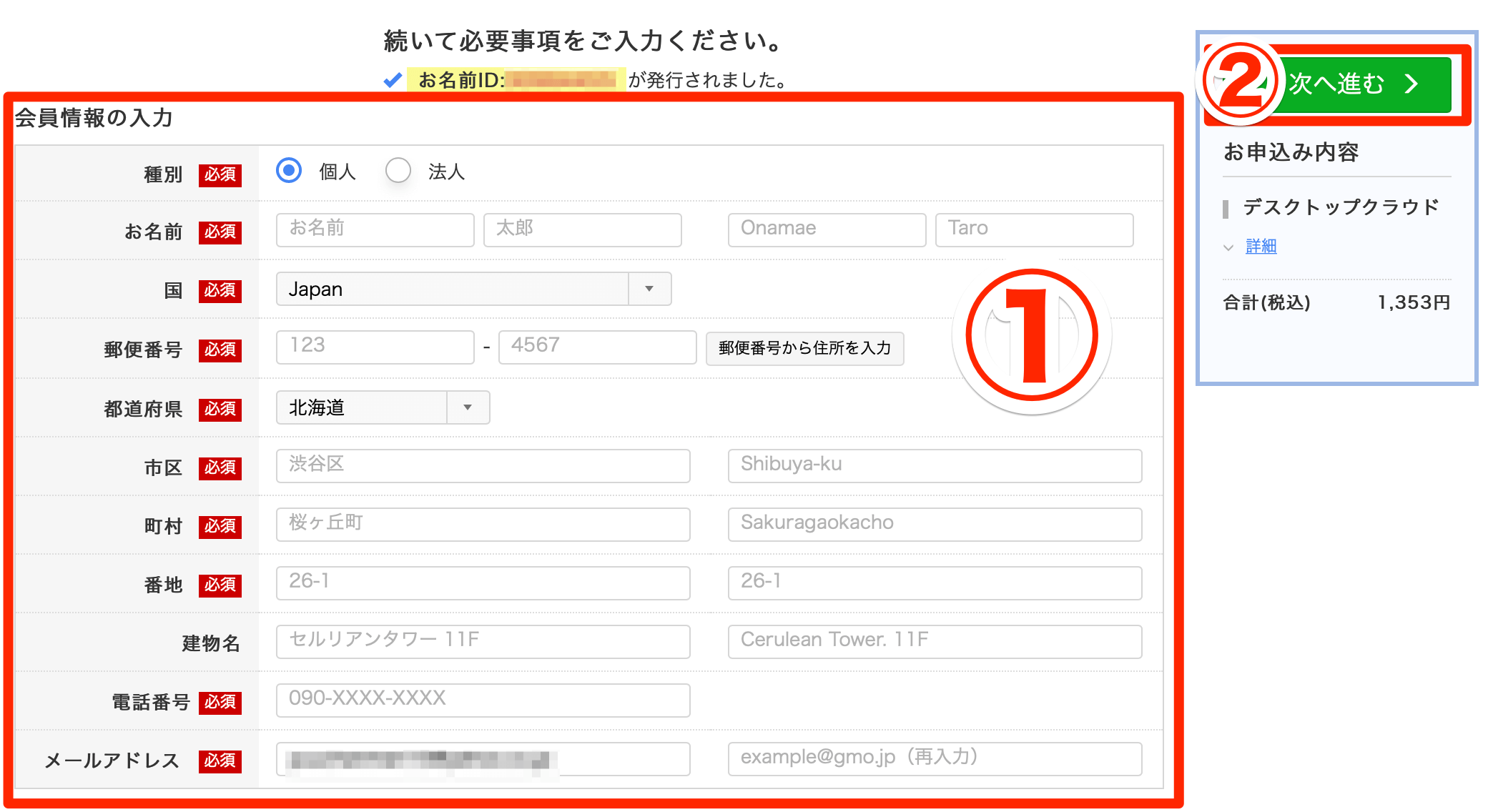
- 【必須項目】をすべて入力
- 「次へ進む」をクリック
4.決済方法を選択
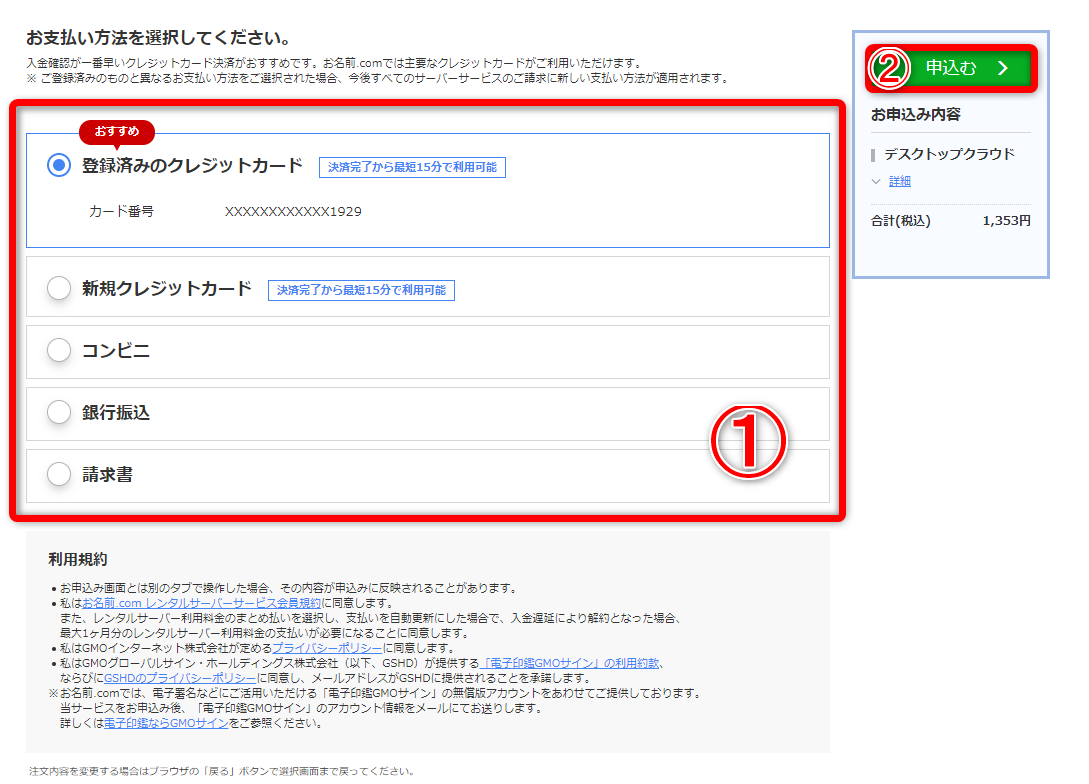
- 支払い方法を選択
- 「申込む」をクリック
※クレジットカード決済:入金確認が一番早く、決済完了から最短15分で利用可能です。
5.お申込み完了
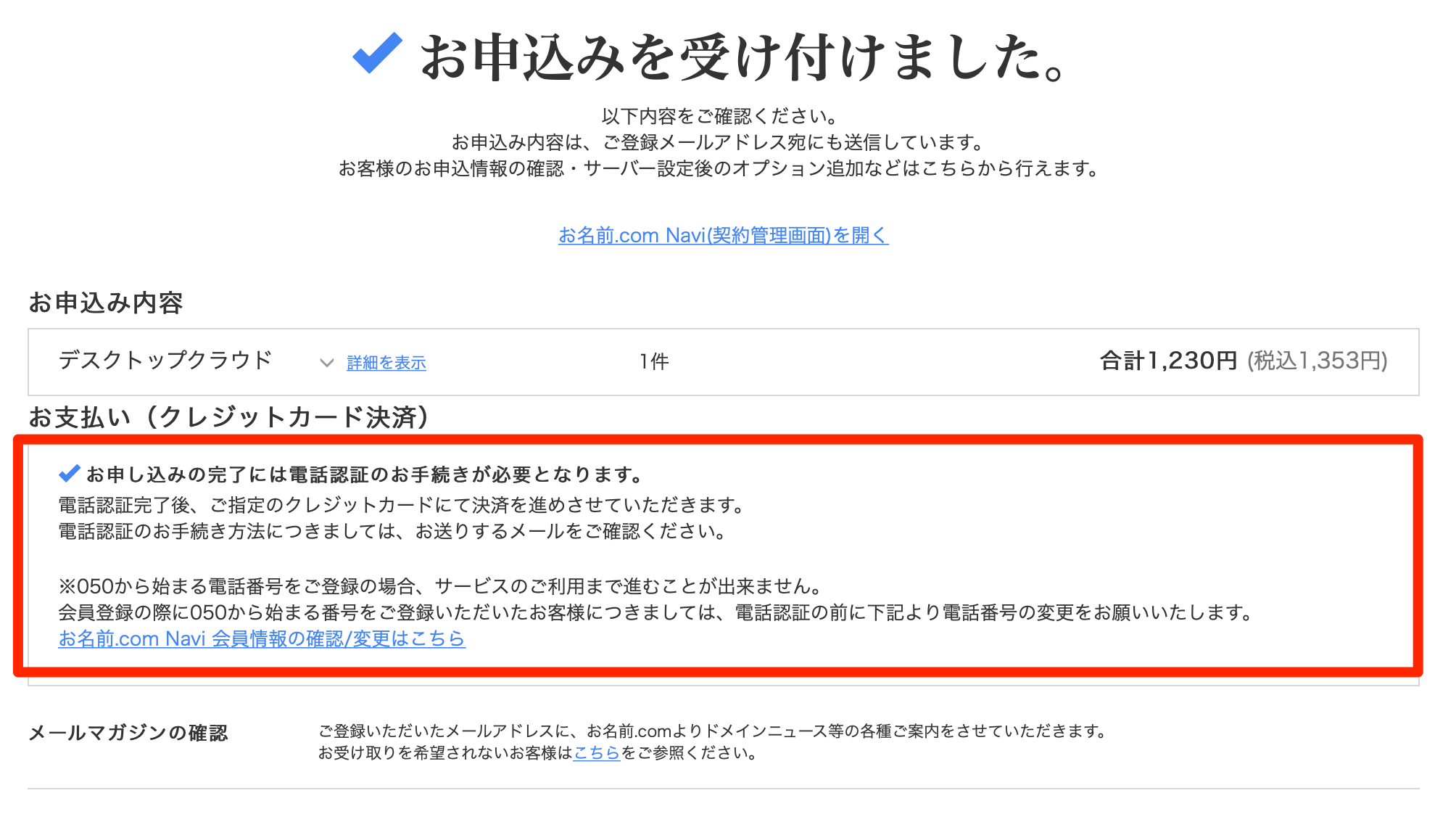
登録メールアドレス宛に「お申込み完了」通知メールが配信されます。
6.電話番号認証の操作
(1)登録メールアドレス宛に配信されたメール本文内のURLをクリック
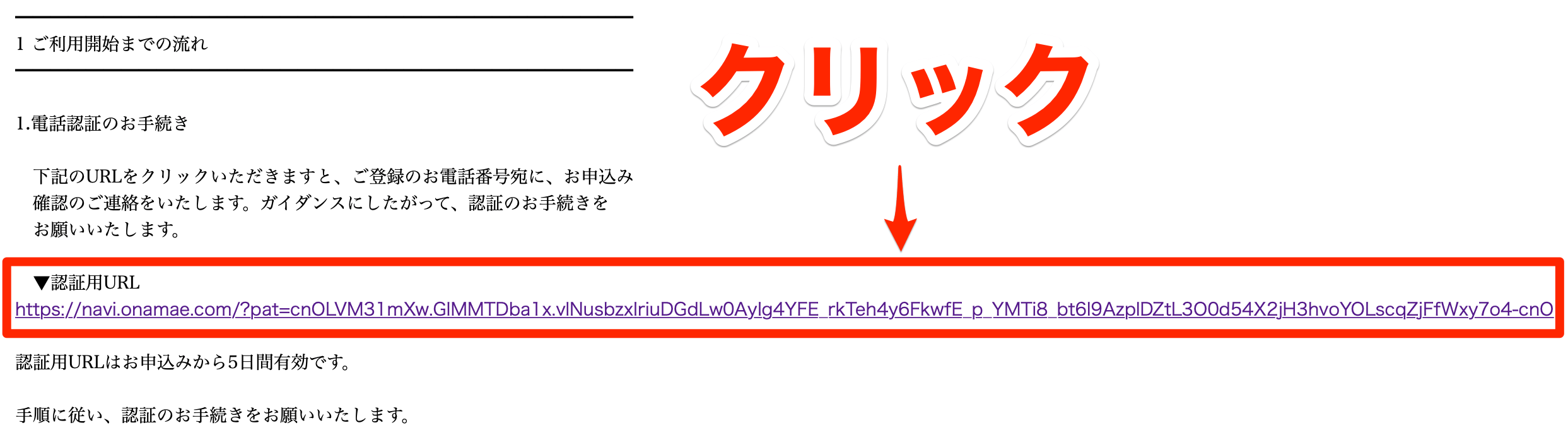
(2)「電話を受ける」をクリック
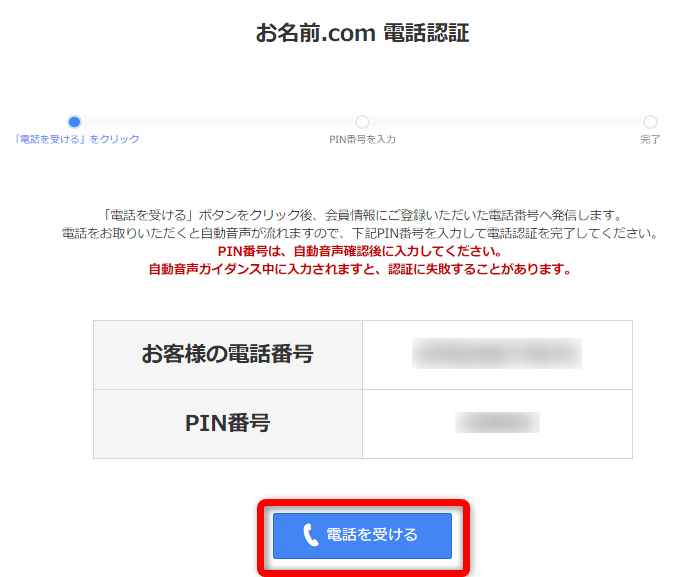
(3)ガイダンスに従い「PIN番号」を入力し通話を終了
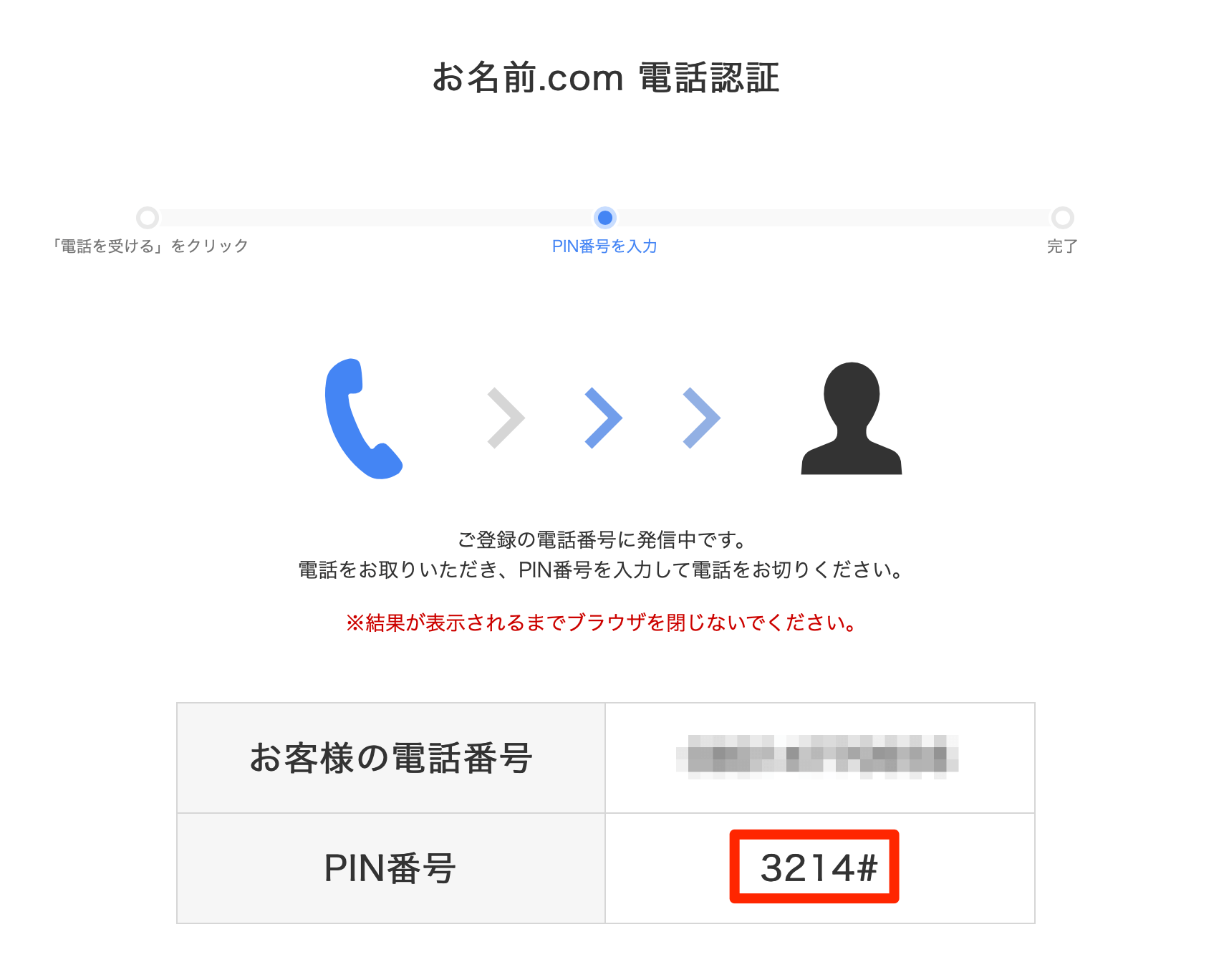
(4)認証完了
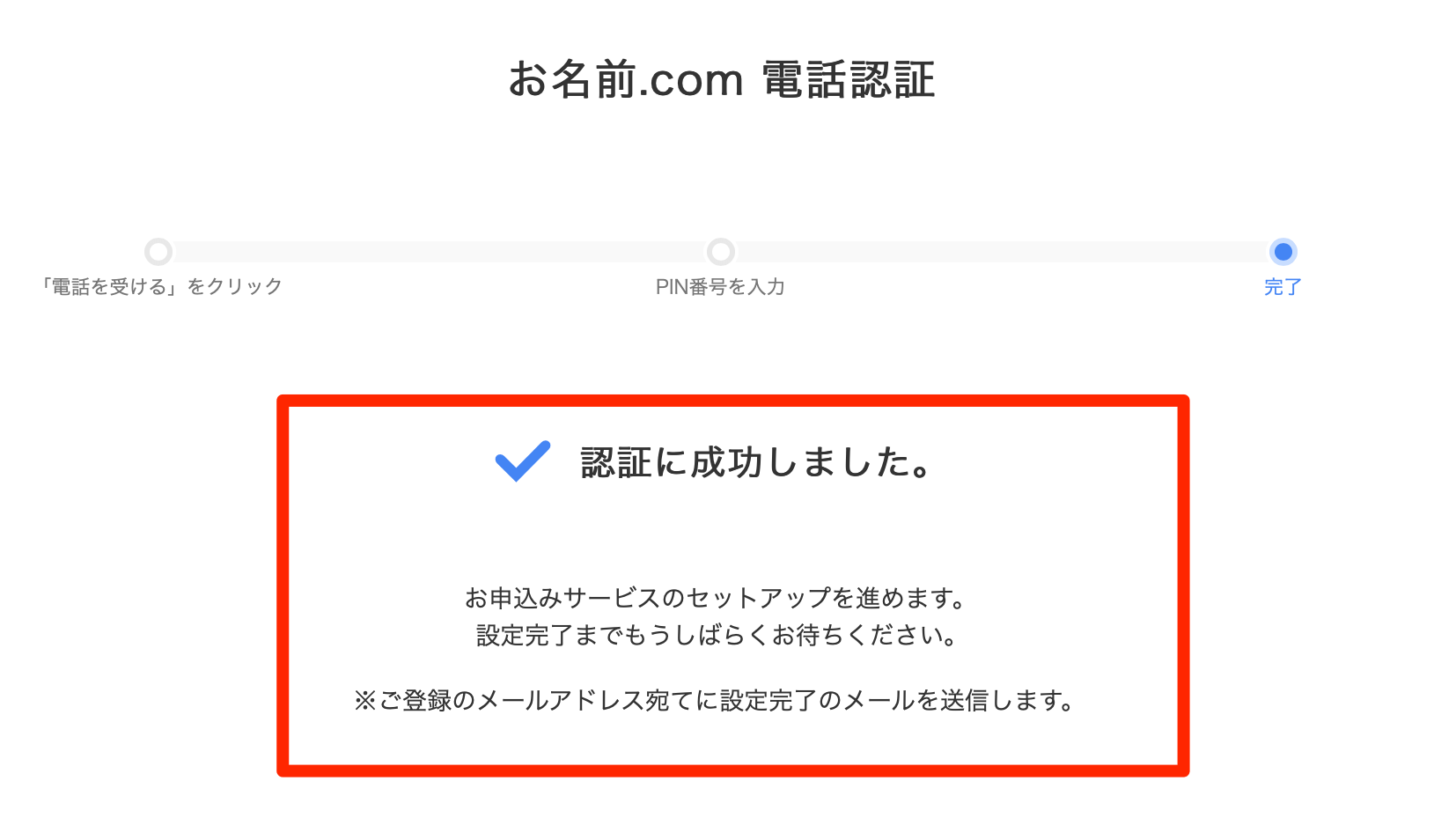
7.登録プランの確認
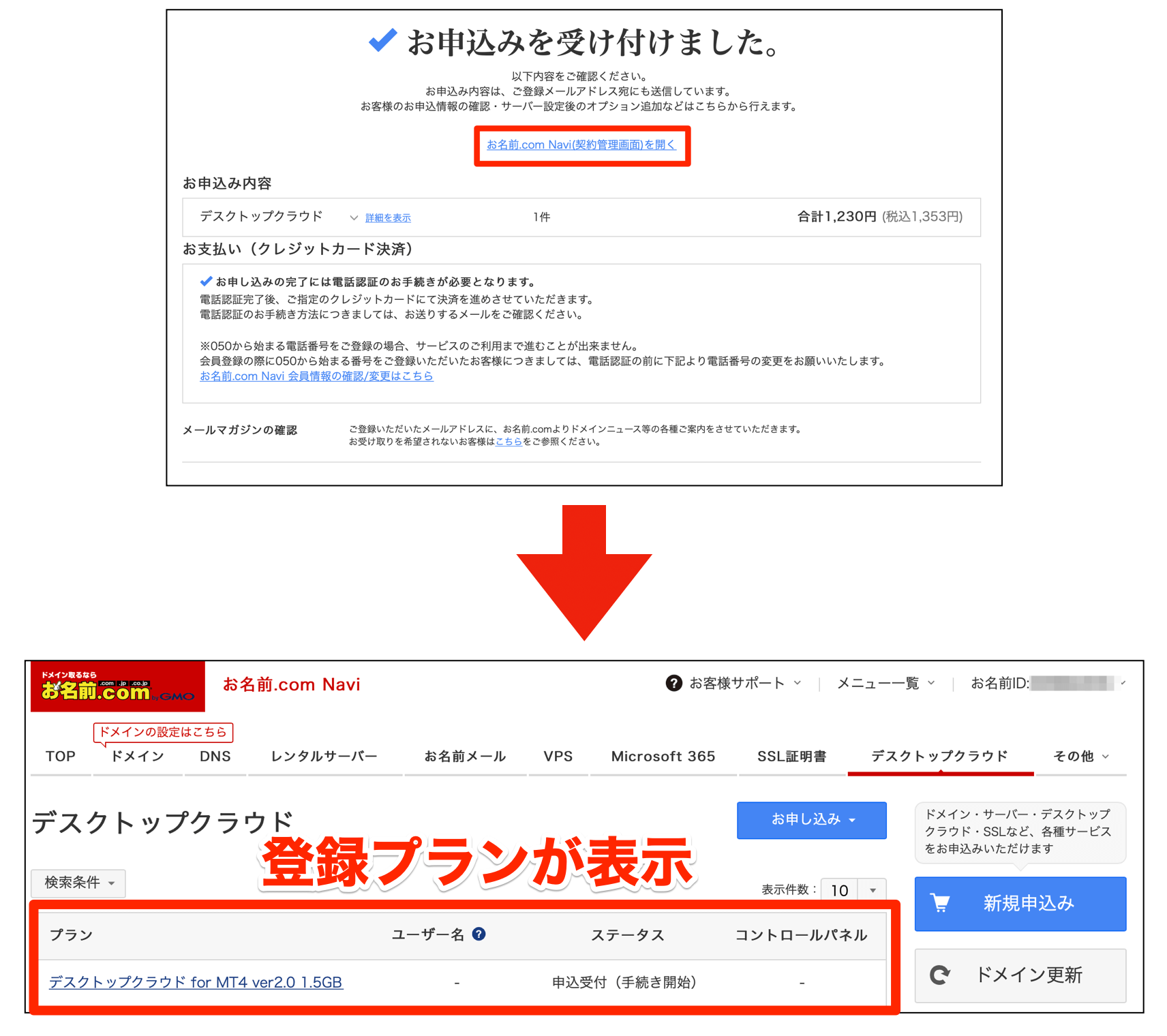
- 「お名前.com NAVI(契約管理画面)を開く」をクリック
- 登録プランが表示
以上でVPSサーバー(お名前.com)の契約は完了となります。
続いて、契約したVPSサーバーをPCに設定する方法を図解していきます。
初期設定方法|お名前.comデスクトップクラウド
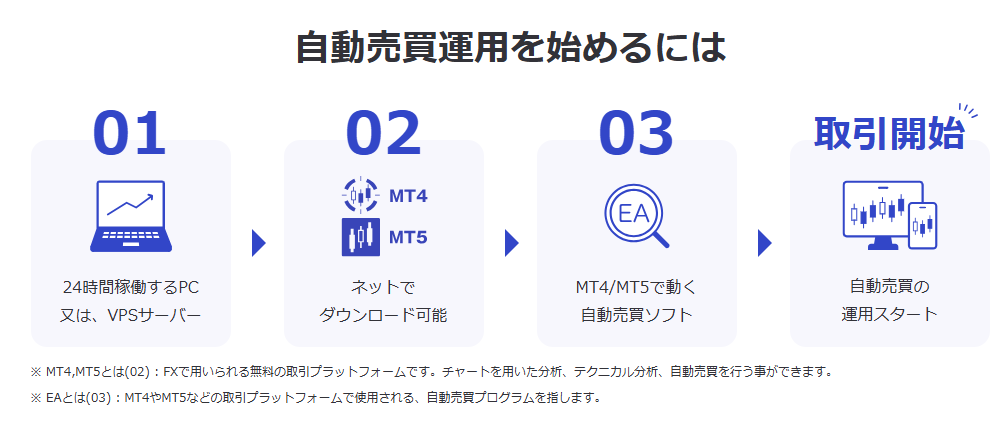 Windows・Macのいずれでも対応しておりますのでご安心下さいませ。
Windows・Macのいずれでも対応しておりますのでご安心下さいませ。
まずはPCに設定する前に、お名前.comのサーバーアカウントにアクセスし初期設定を行う必要がありますので図解します。
※ログイン時にお名前ID(会員ID)が必要です。(登録メールアドレス宛に配信)
1.マイページへアクセス
URL:https://navi.onamae.com/login
2.ログイン操作

- 「お名前ID」の入力 ※登録アドレス宛に配信
- ご自身で決めたパスワードの入力
- 「ログイン」をクリック
- 「デスクトップクラウド」を選択
3.契約プランへログイン
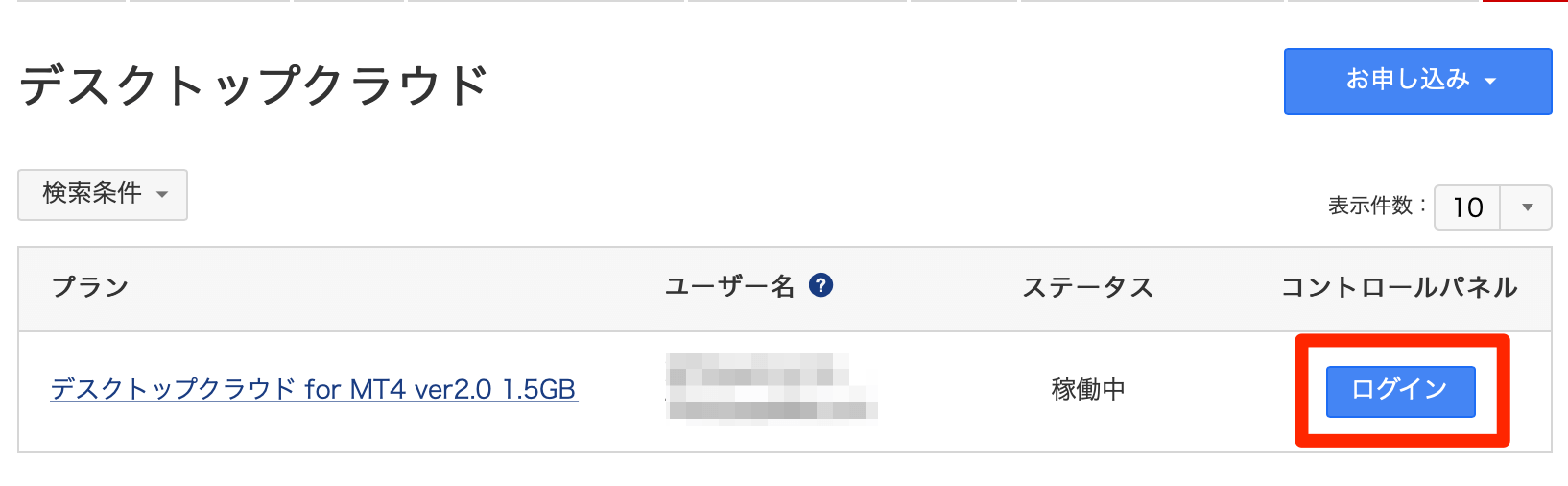
設定する契約プランの「ログイン」をクリックします。
4.パスワードを設定

- 「パスワード設定」をクリック
- パスワードが自動で生成
5.「ダウンロード」をクリック
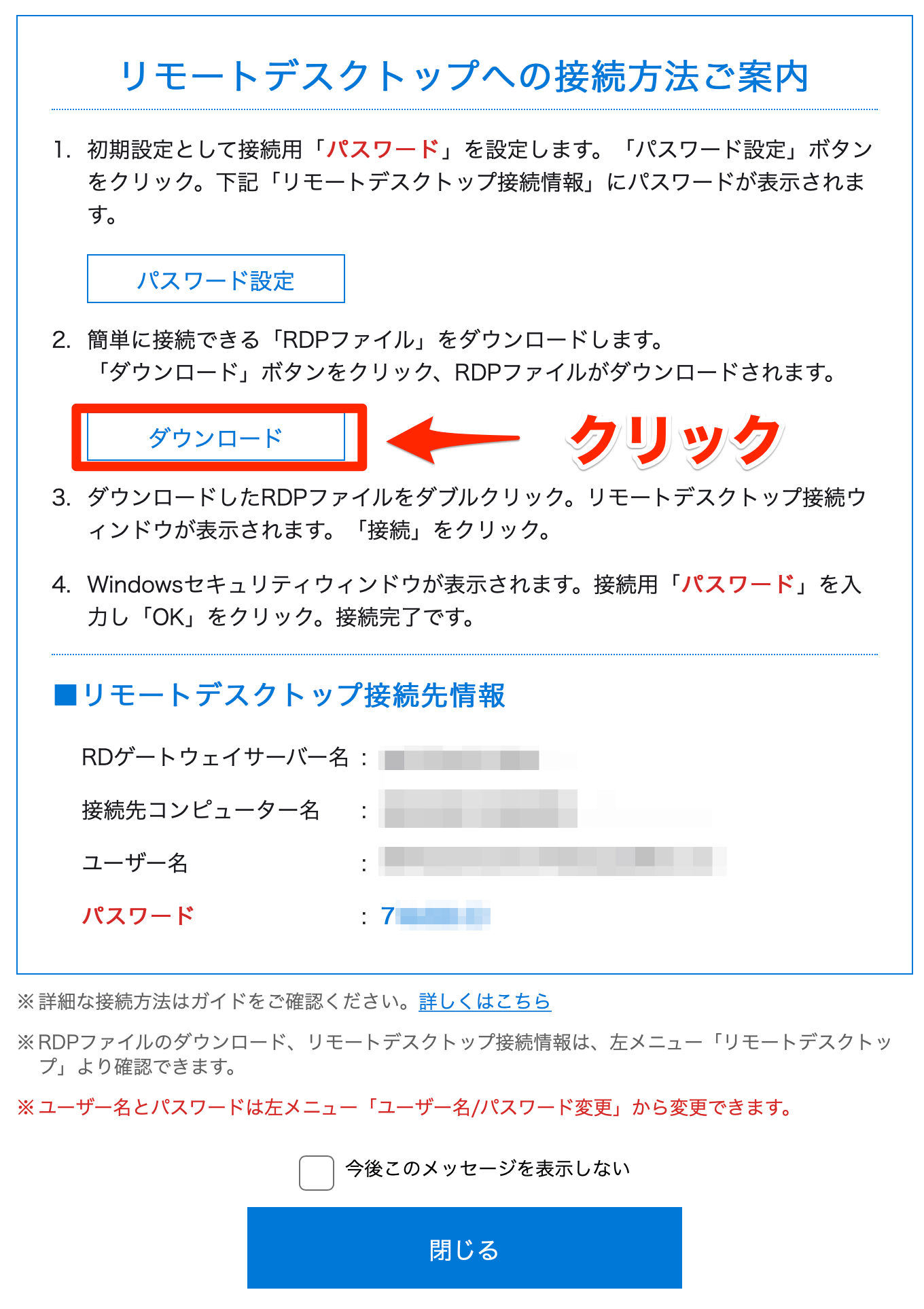
初期設定を行いますので、ダウンロードまでに少し時間がかかります。
以上で初期設定は完了となります。
PC・スマホへの接続方法|お名前.comデスクトップクラウド
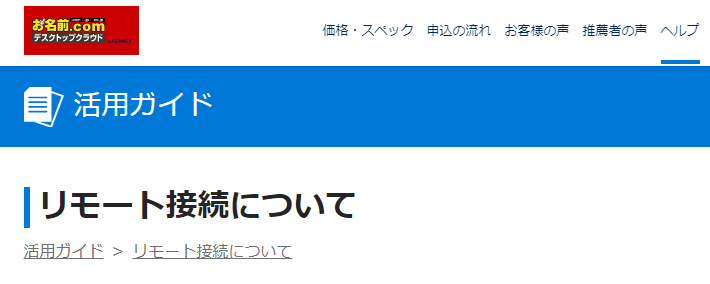
- PC(Windows/Mac)
- スマホ(iPhone/Android)
- iPad
各端末への接続方法を動画で紹介します。
RDPファイルでかんたんに接続(Windows/Mac)
Windowsにリモート接続
Macにリモート接続
iPhone/iPadにリモート接続
https://www.onamae-desktop.com/guide/iphone
Androidにリモート接続
https://www.onamae-desktop.com/guide/android