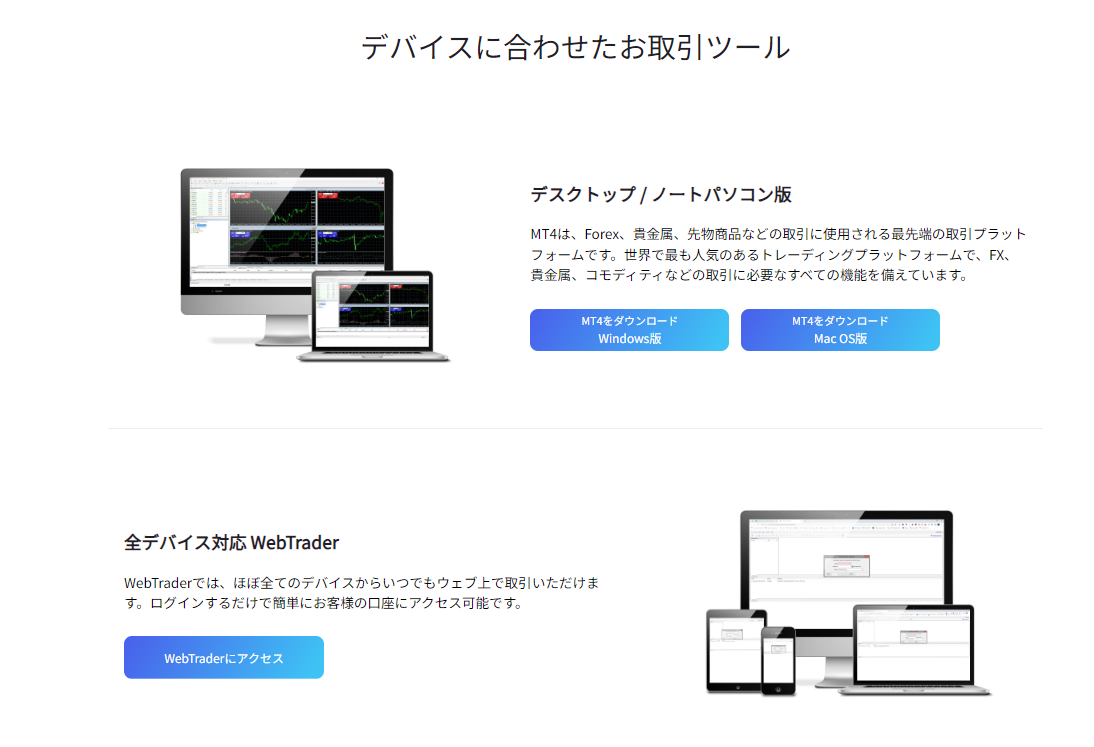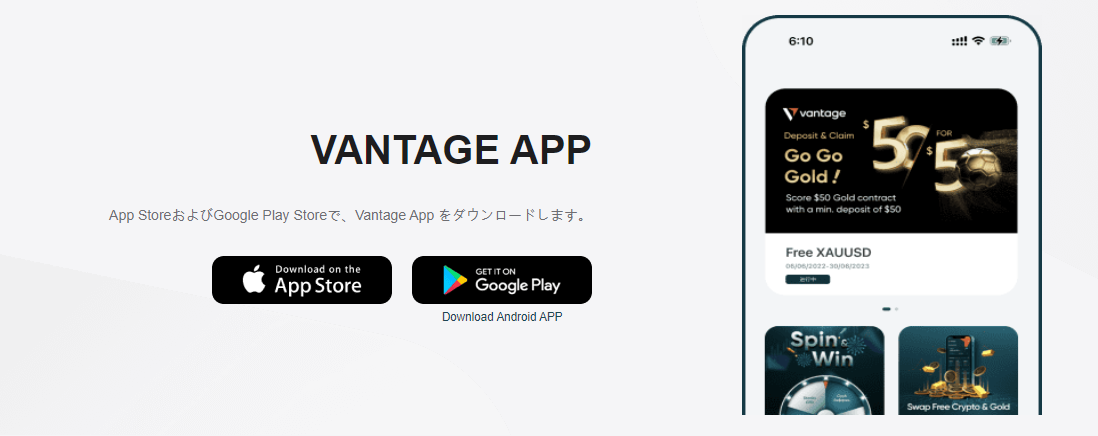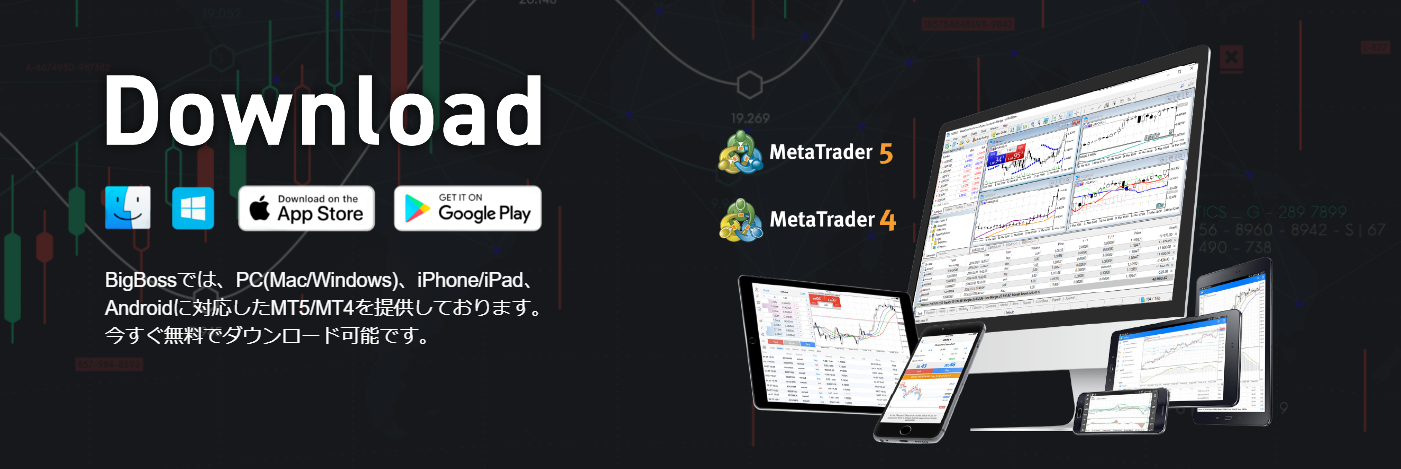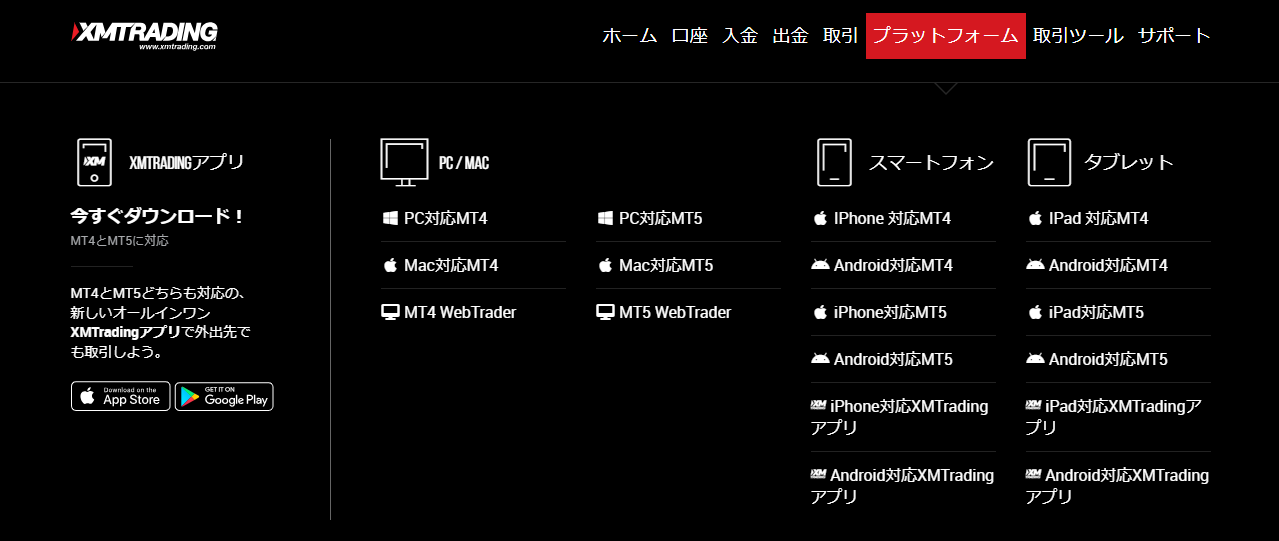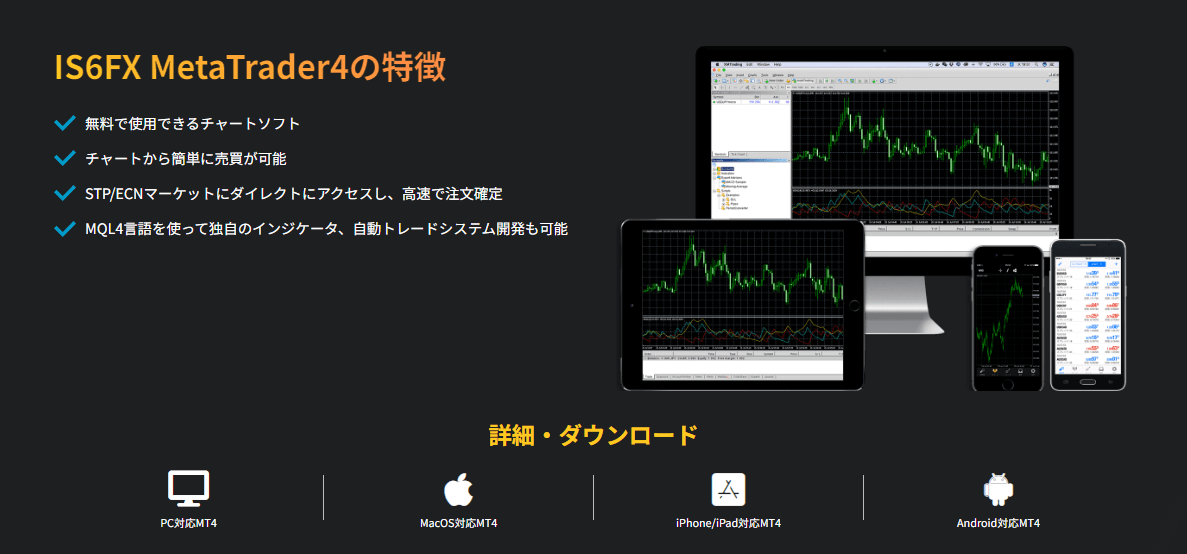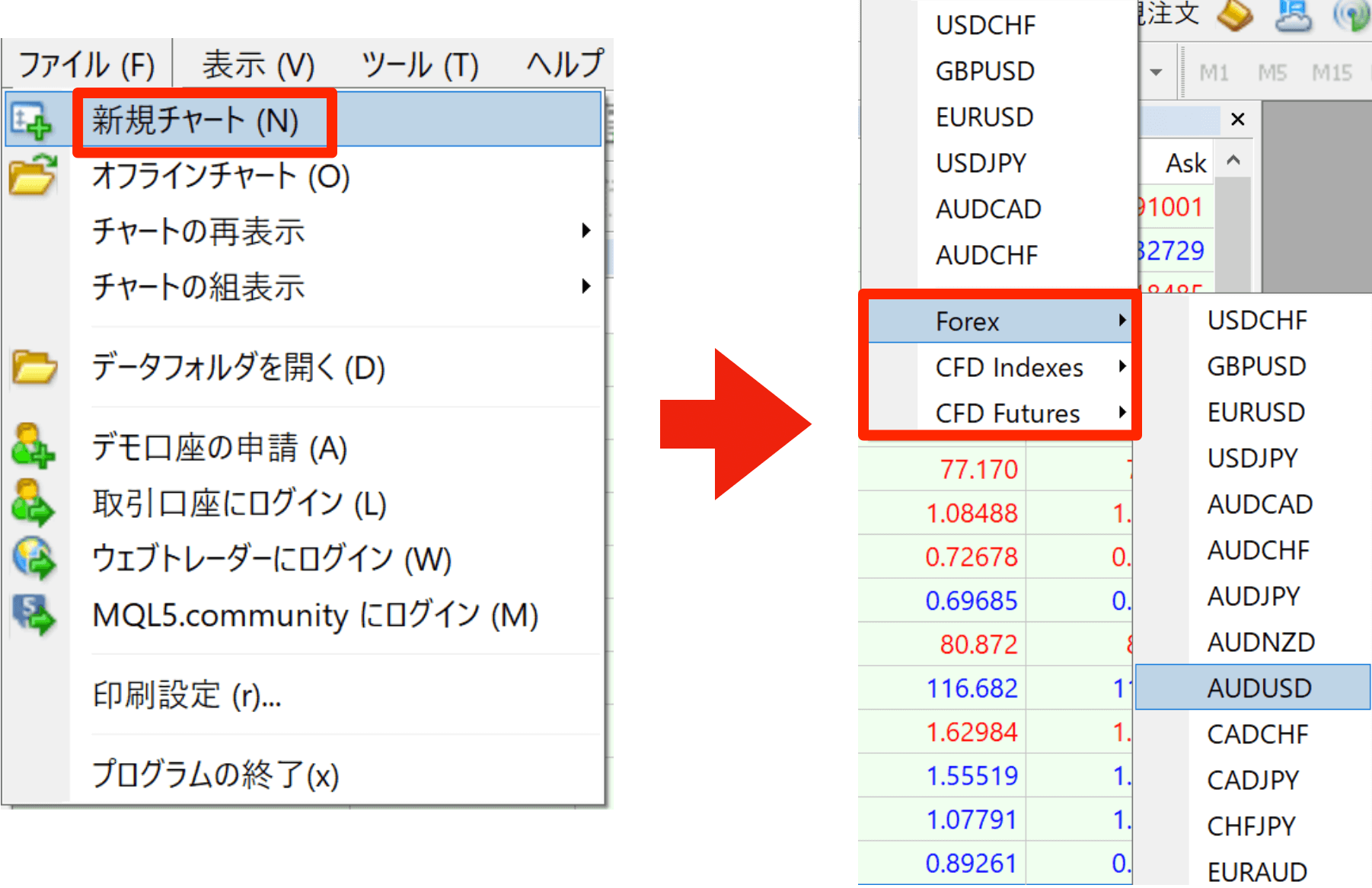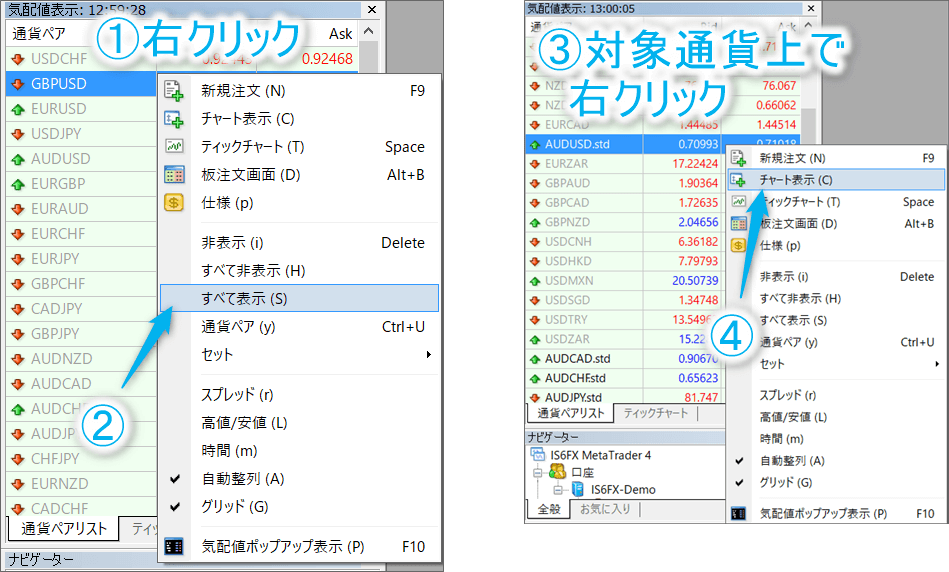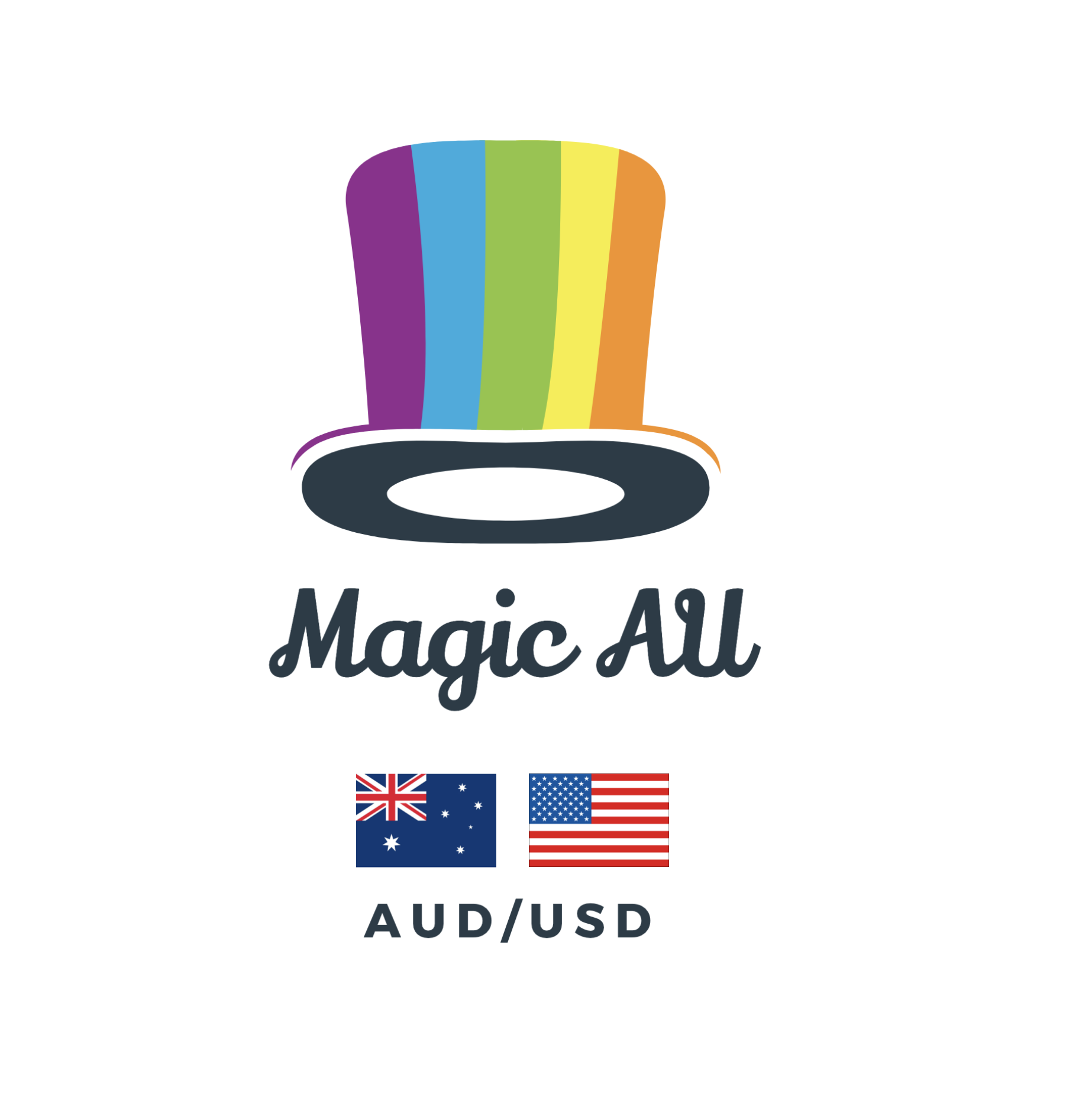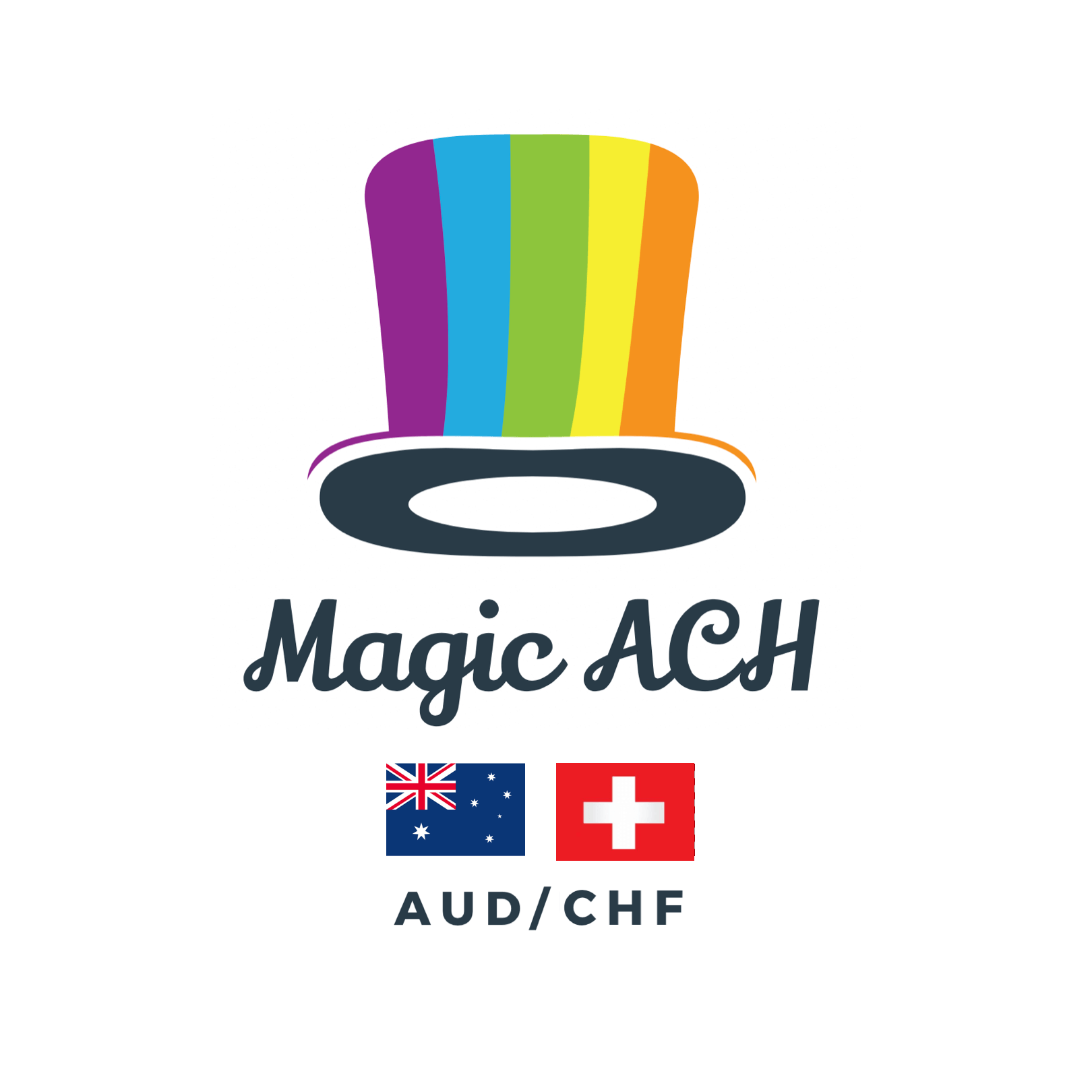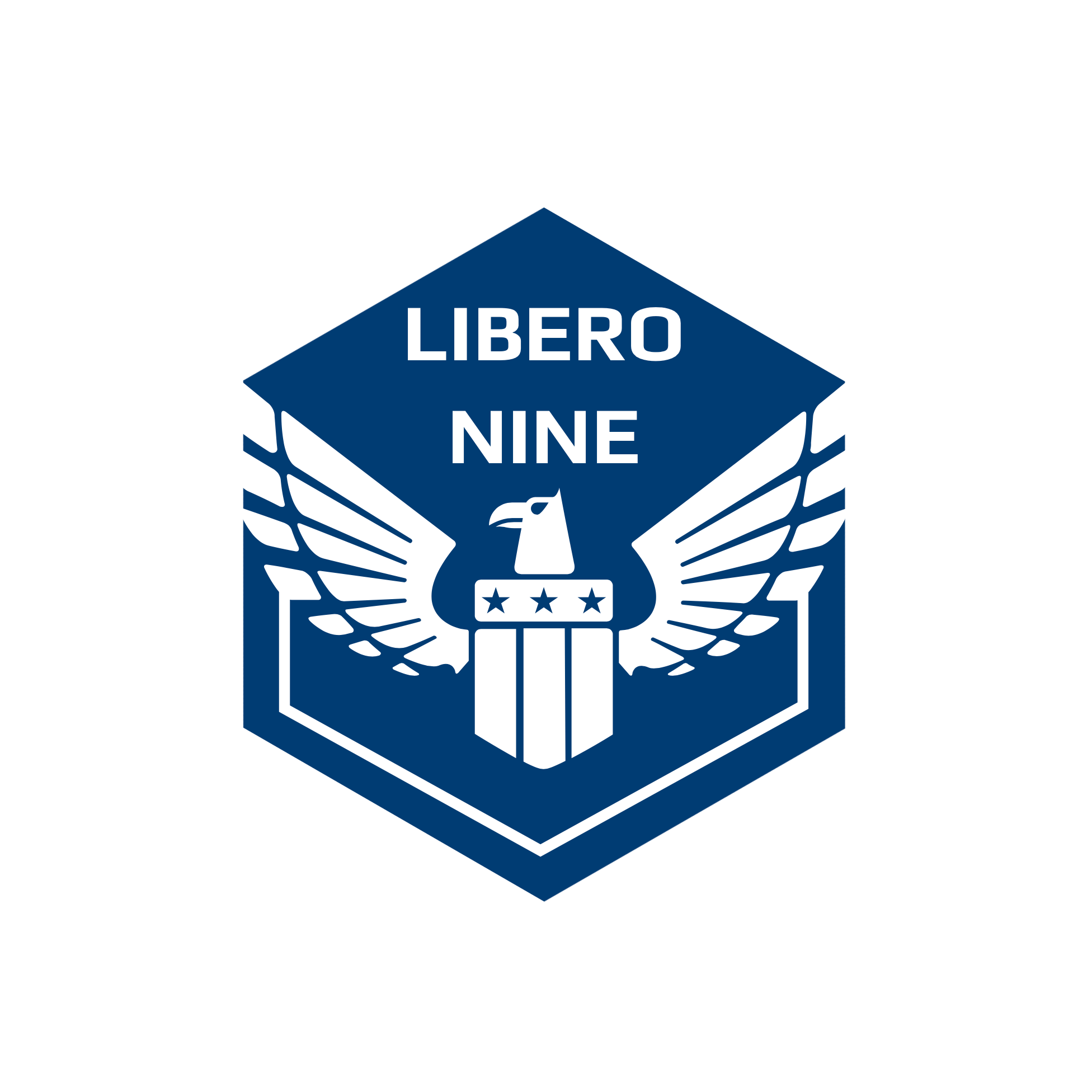本記事は、(EX)LIBEROシリーズの設定/導入方法となります。
ソフト導入の設定は、FX市場がOPENしている平日の操作が推奨となります。
- テキスト版(導入方法)
- 各種設定方法
- 自動売買の停止方法
などについて図解していきます。
■同一VPS(PC)内にてMT4を複数ダウンロードする場合
■注意点
VPSにてシステムを設定する場合は、VPS内にて『MT4・EAのファイル』をダウンロードする必要があります。
自動売買ソフトの導入方法について!
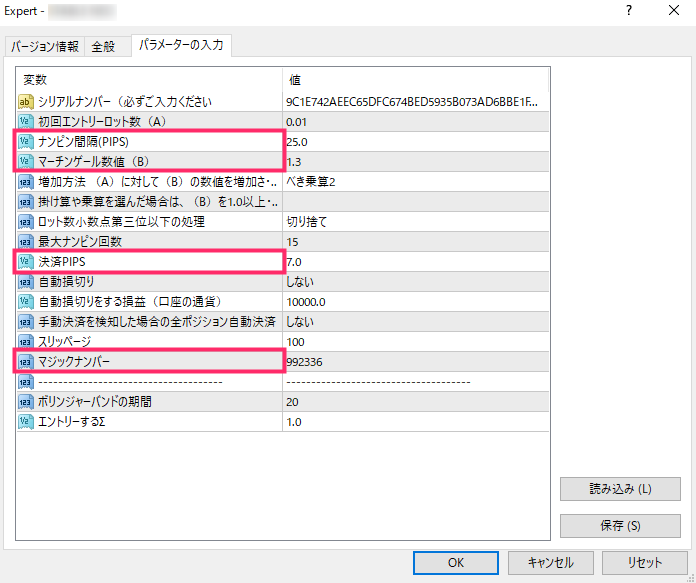
- SpacePips=ナンピン間隔
- ナンピンロット倍率=マーチンゲール数値
- 決済Pips(記載あれば入力する)
*1つのMT4内で複数通貨ペアを稼働される際には、マジックナンバーは重複しないようにお好きな数値に変更して下さい。
- 各通貨ペアのチャートを表示(それぞれのチャートにEAを導入)
- パラメータ数値の確認(ナンピンロット倍率・SpacePips)
■パラメーター設定値
*低リスク設定とは、検証中のパラメータ設定値よりリスクが低い設定という意味合いになります。
EA導入方法
1.MT4をインストール
※同一VPS(PC)内にてMT4をダウンロードする場合は、以下をご参照願います。

2.MT4を起動
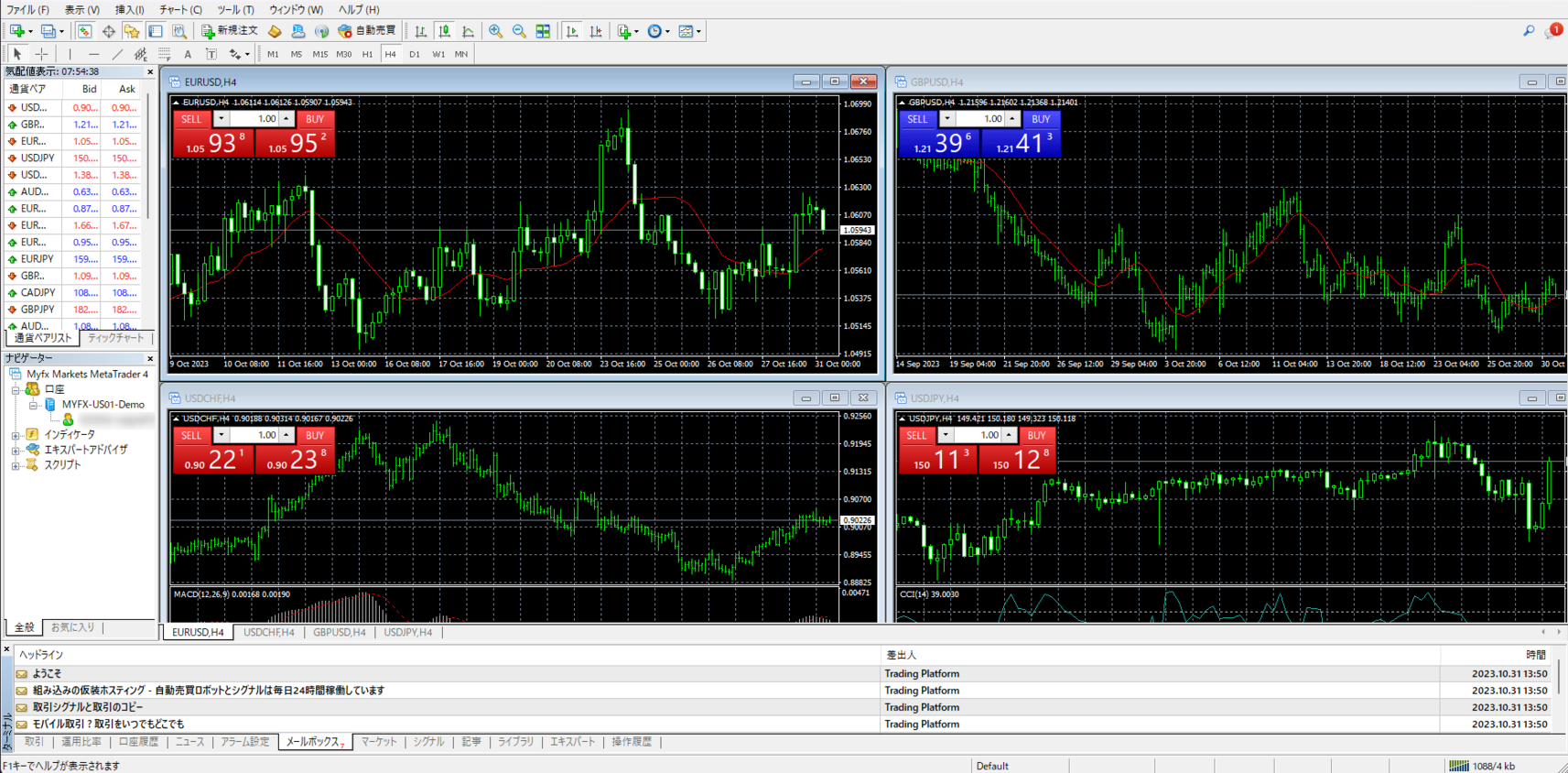
3.気配置表示の「すべて表示」をクリック
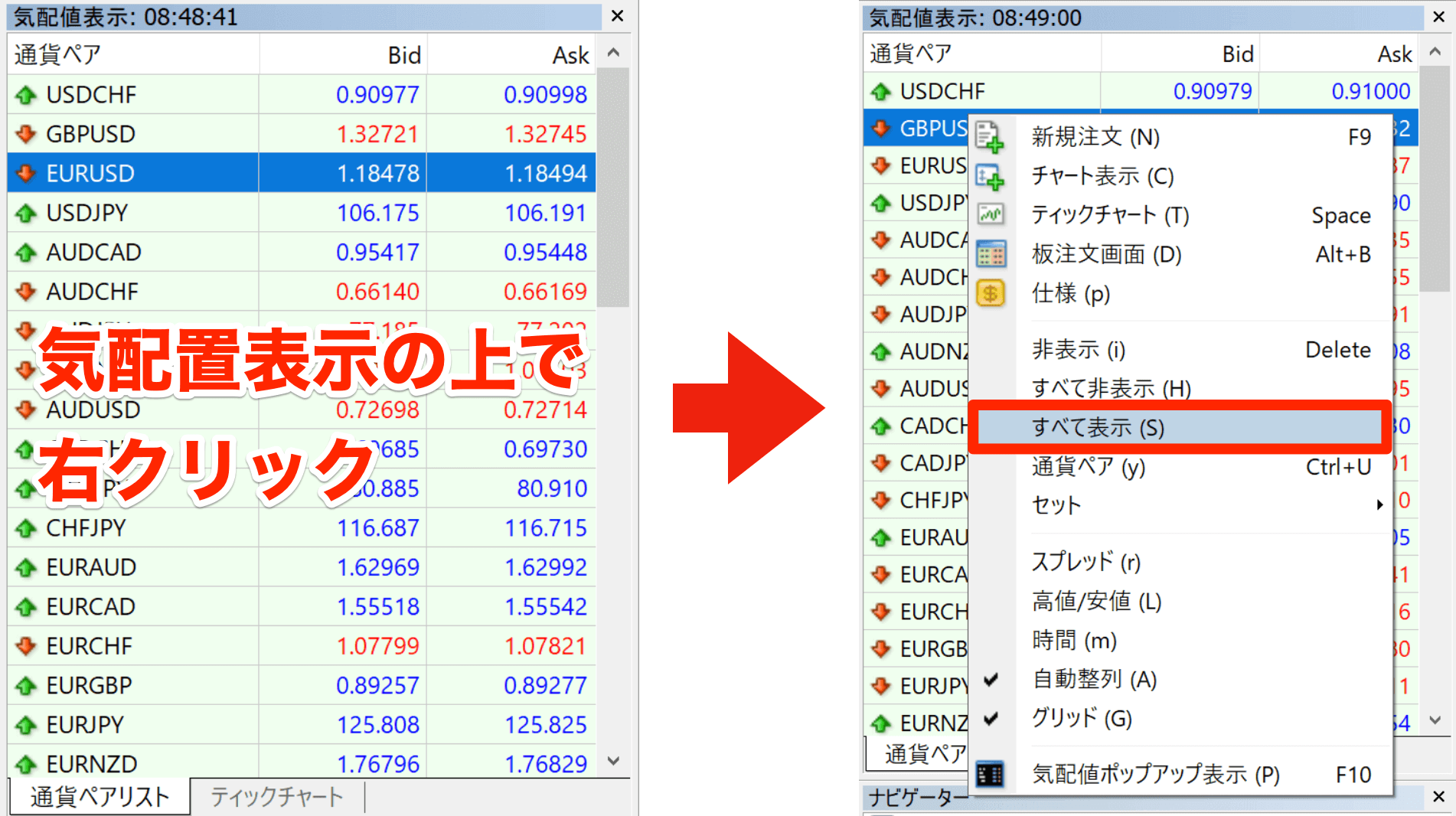
MT4をPCにダウンロードした際に、取引可能な通貨ペアが表示されていないことがあります。(おもにマイナー通貨)
- 気配値表示で右クリック
- メニューが表示
- (中段部分)「すべて表示」をクリック
※もし気配値が表示されていなければ、「表示」→「気配値表示」をクリックで表示させることが可能です。
上記の作業にて全通貨ペアを表示させることが可能となります。
4.「新規チャート」にて確認
※証券会社によって、通貨ペアの記載が異なる場合がございます。
[/su_spoiler] [/su_accordion]
5.稼働する通貨ペアを選択後の画面

※複数通貨ペアでご利用時の例
6.稼働の事前準備

- M5を選択
- ローソク足を選択
- シフト機能をON(どちらでも可)
7.「ファイル」→「データフォルダを開く」をクリック
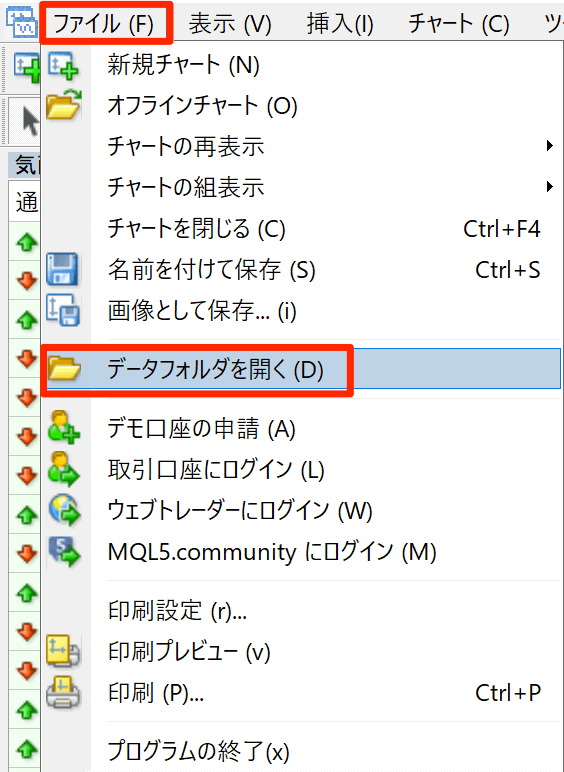
8.「MQL4」→「Experts」をクリック
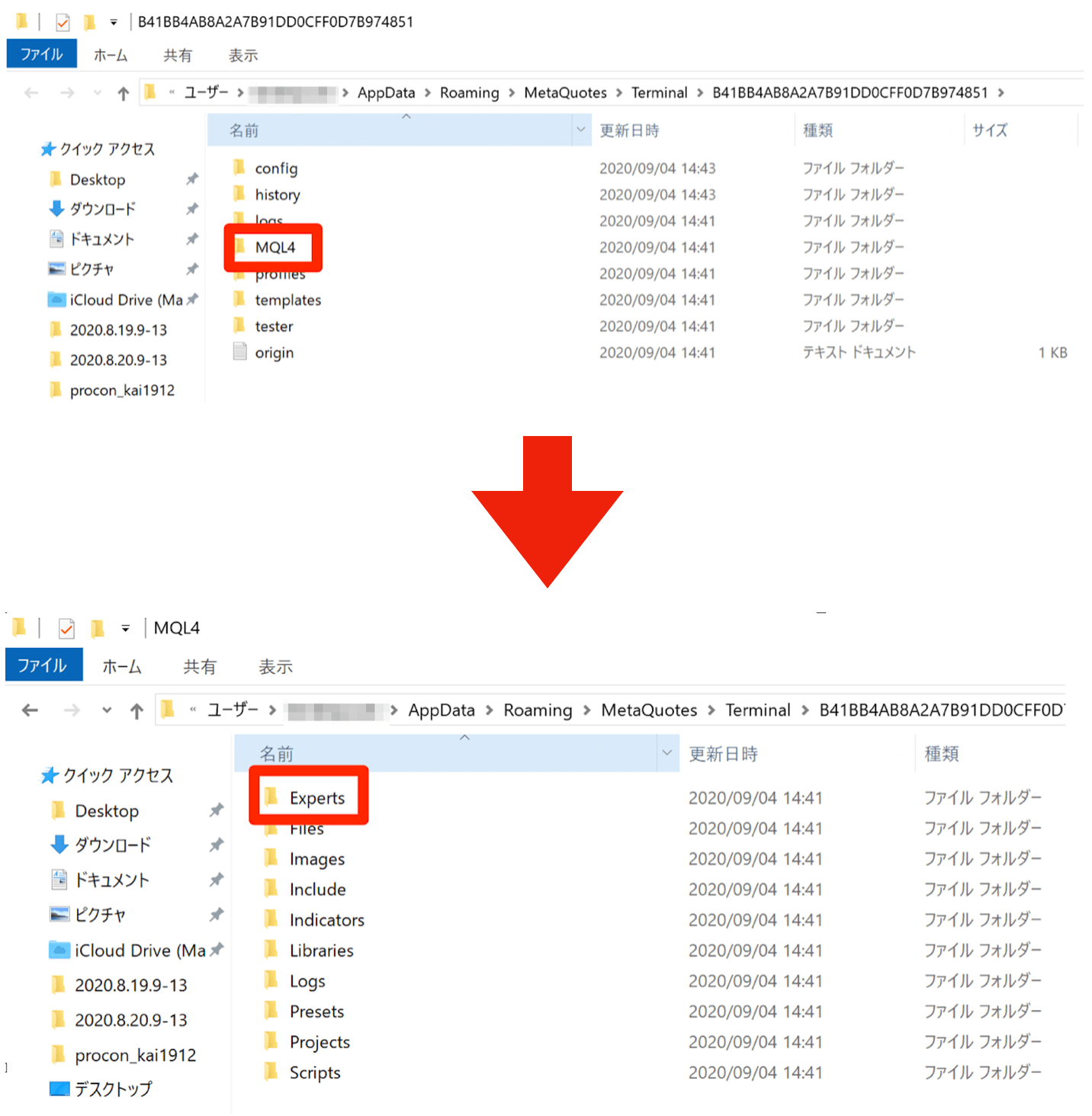
9.自動売買ソフト(EA)を「Experts」フォルダ内に移動
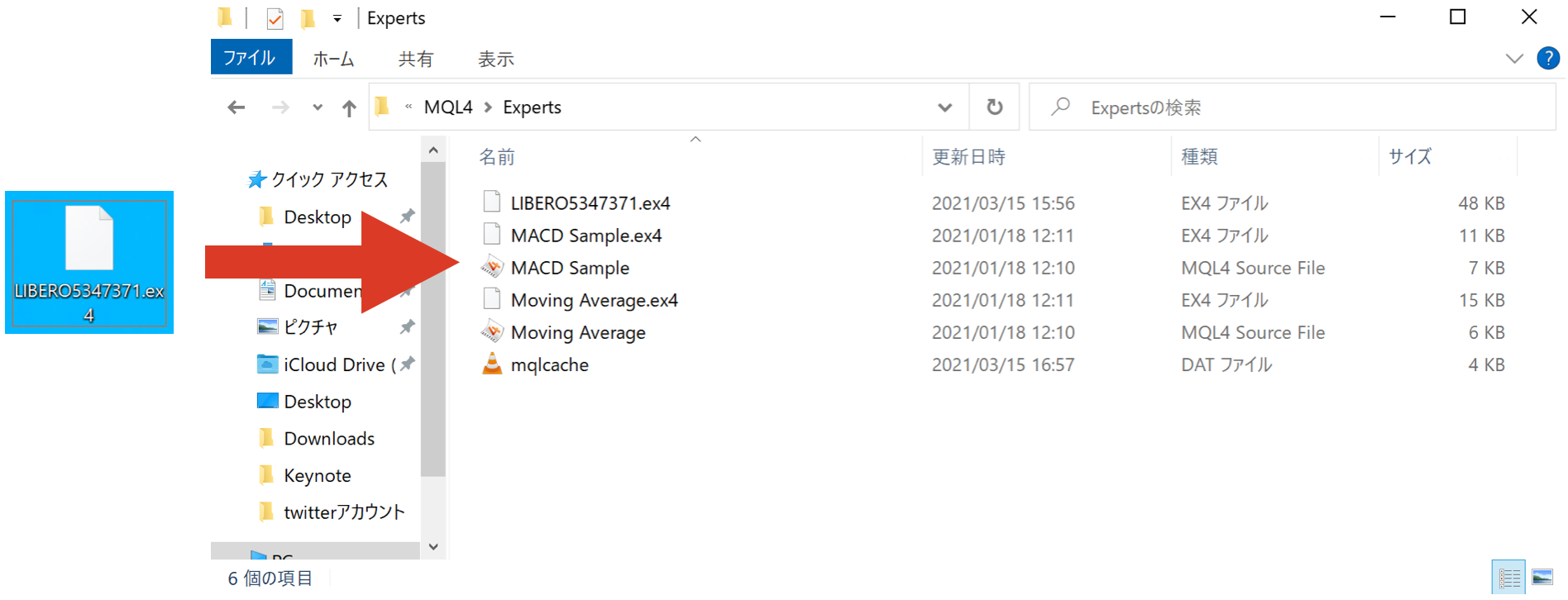
事前にダウンロードした自動売買ソフト(EA)をドラッグ&ドロップいたします(ソフトのファイル名が異なる場合はあります)。
その後、MT4を右上の「×印」で一度閉じる操作を行います。
10.再度MT4の起動(EAの導入確認)

- MT4へアクセス
- ナビゲーター内
- エキスパートアドバイザ内
※画像のようにソフト名称が表示されていれば導入設定は完了です。
続いては自動売買ソフトの設定について解説いたします。
自動売買ソフト(EA)の設定方法!
1.自動売買ソフト(EA)の設定
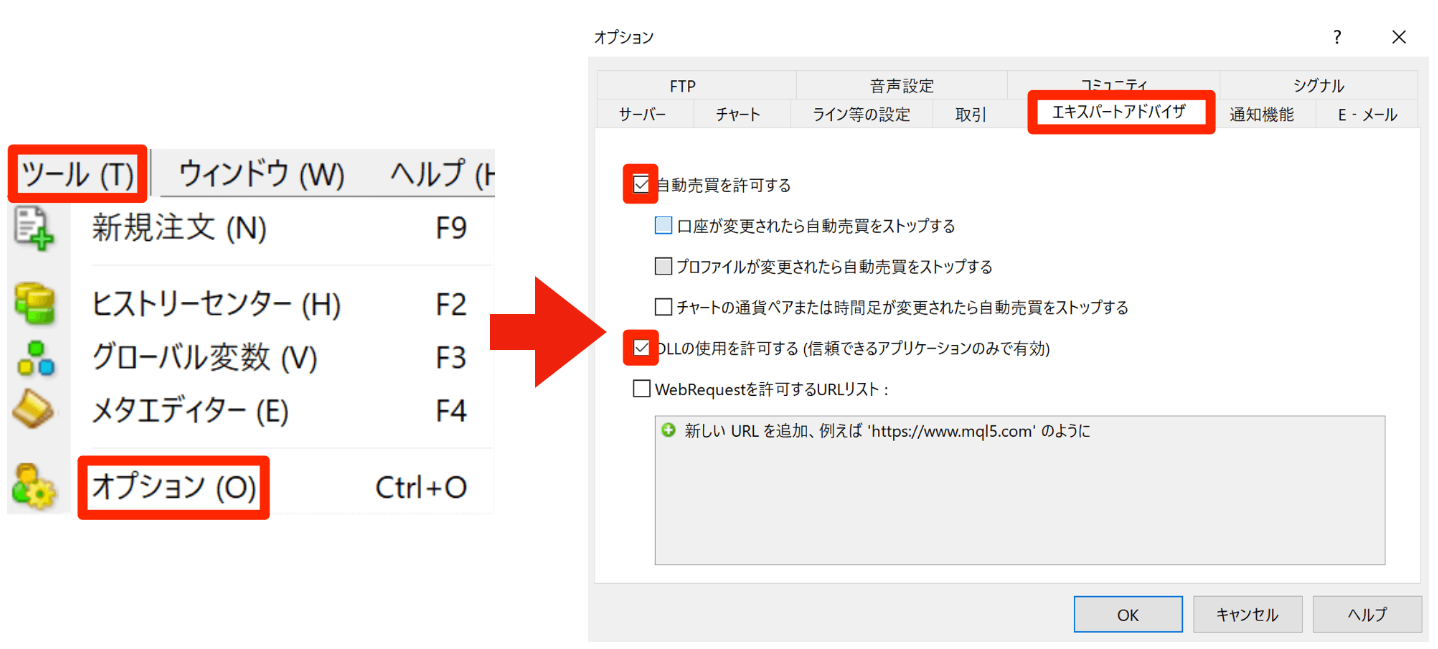
- 「ツール」をクリック
- 「オプション」をクリック
- 「エキスパートアドバイザ」をクリック
- 【自動売買を許可する】をチェック
- 【DLLの使用を許可する】をチェック
- 「OK」をクリック
2.EAを稼働する通貨ペアのチャートに「ドラッグ&ドロップ」

稼働させる通貨ペアのチャート上に、
- 「ナビゲーター」
- 「エキスパートアドバイザ」
- 「自動売買ソフト(EA)」
上記の手順でドラッグ&ドロップします。※複数の通貨ペアにてご利用される際は、各通貨ペア宛に『EAをドラッグ&ドロップする操作』が必要です。
※ドラッグ&ドロップを行う際に、以下のパラメーターの入力が毎回必要となります。
3.「パラメーターの入力」をクリック
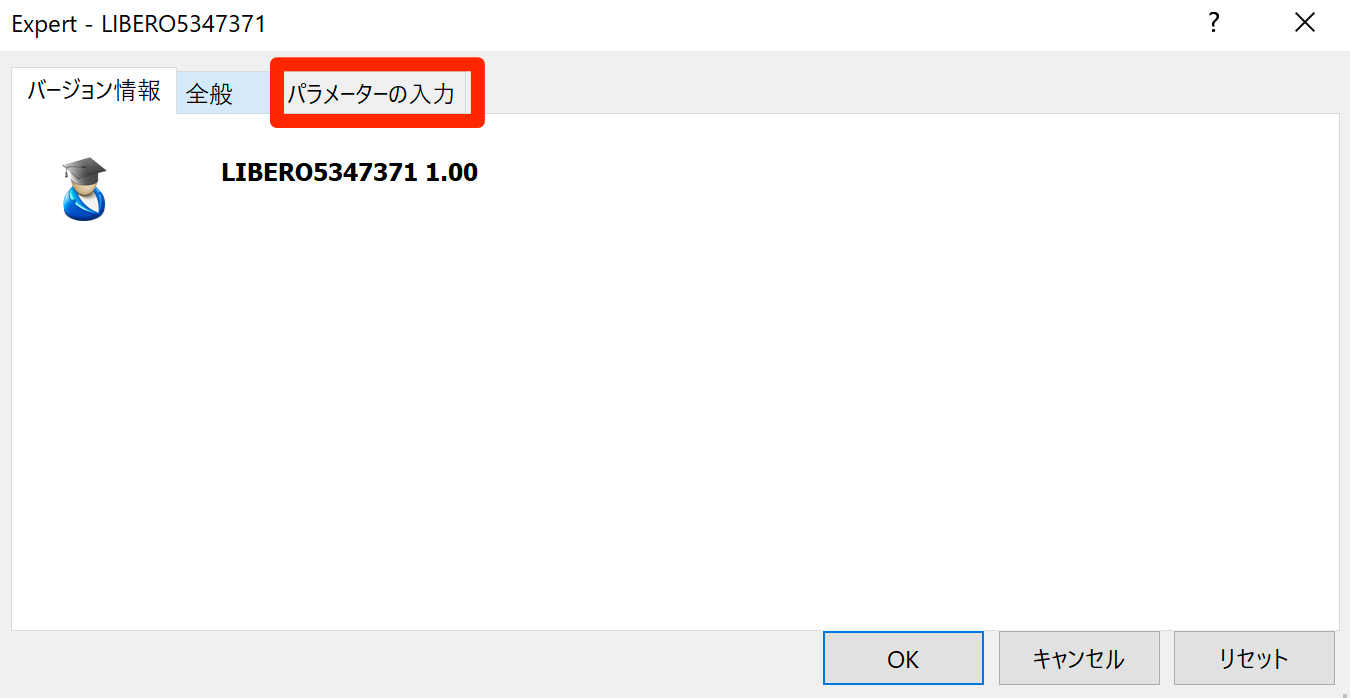
※複数通貨ぺアそれぞれにEAを導入する際に、パラメーター入力内容が異なります。
※以下参照
4-1.「シリアルナンバー」にコピー&ペースト
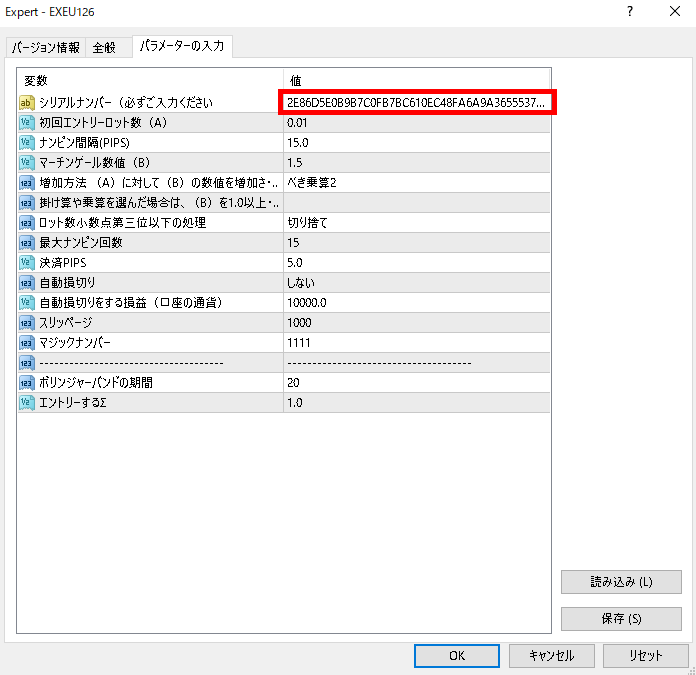
自動売買ソフト申請時に登録したメールアドレス宛に、「シリアルナンバー」を送付しておりますのでコピー&ペーストを行います。
4-2.パラメーターの数値を通貨ペア別に入力
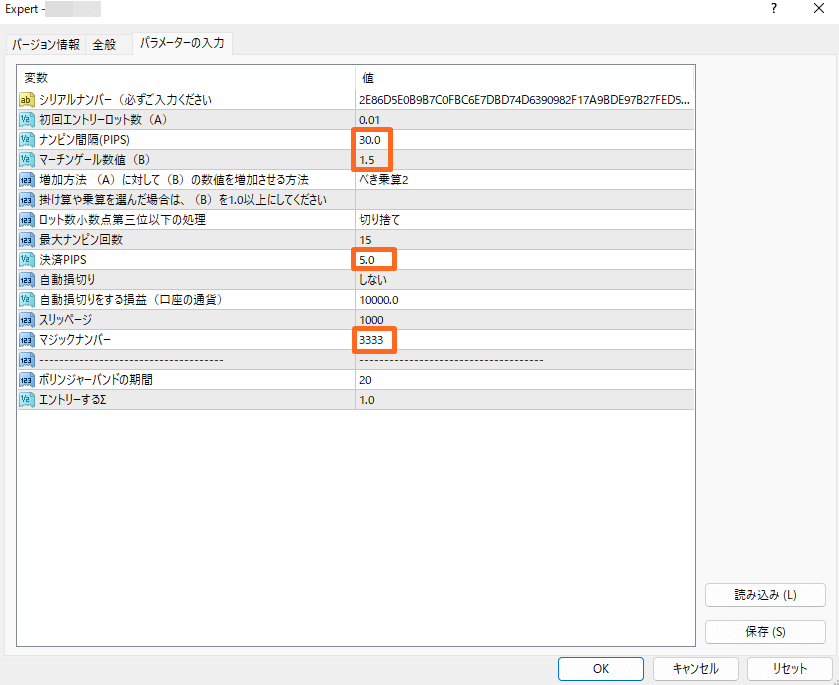
- ナンピン間隔=SpacePips
- マーチンゲール数値=ナンピンロット倍率
- 決済Pips(記載があれば入力)
- マジックナンバー
4-3.開始(初期エントリー)ロット数の変更が可能
お客様ご自身でカスタマイズが可能です。
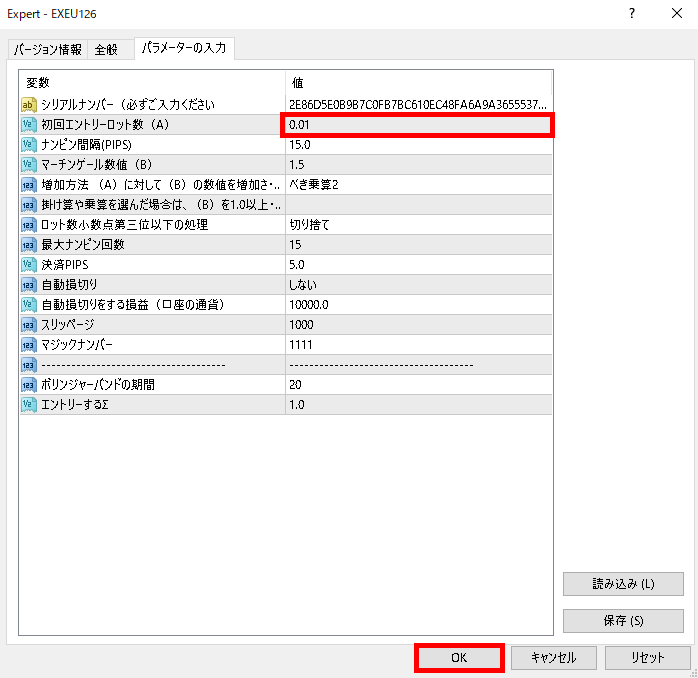
- 「開始ロット数」の数字をクリック
- 任意の数字(ロット数)を入力
- 「OK」をクリック
運用証拠金に対する開始ロット(初期ポジション)は、『低リスク・中リスク・高リスク』の3種類で案内をしております。
- 証拠金50万円:開始ロット0.01
- 証拠金100万円:開始ロット0.02
- 証拠金150万円:開始ロット0.03
*「50万円毎」に0.01ロットずつ増える設計となります。
証拠金額に対してロット割合が少ないほど、【利益・リスク】が抑えられる事を意味しております。
5.【最終確認】自動売買導入・設定の確認
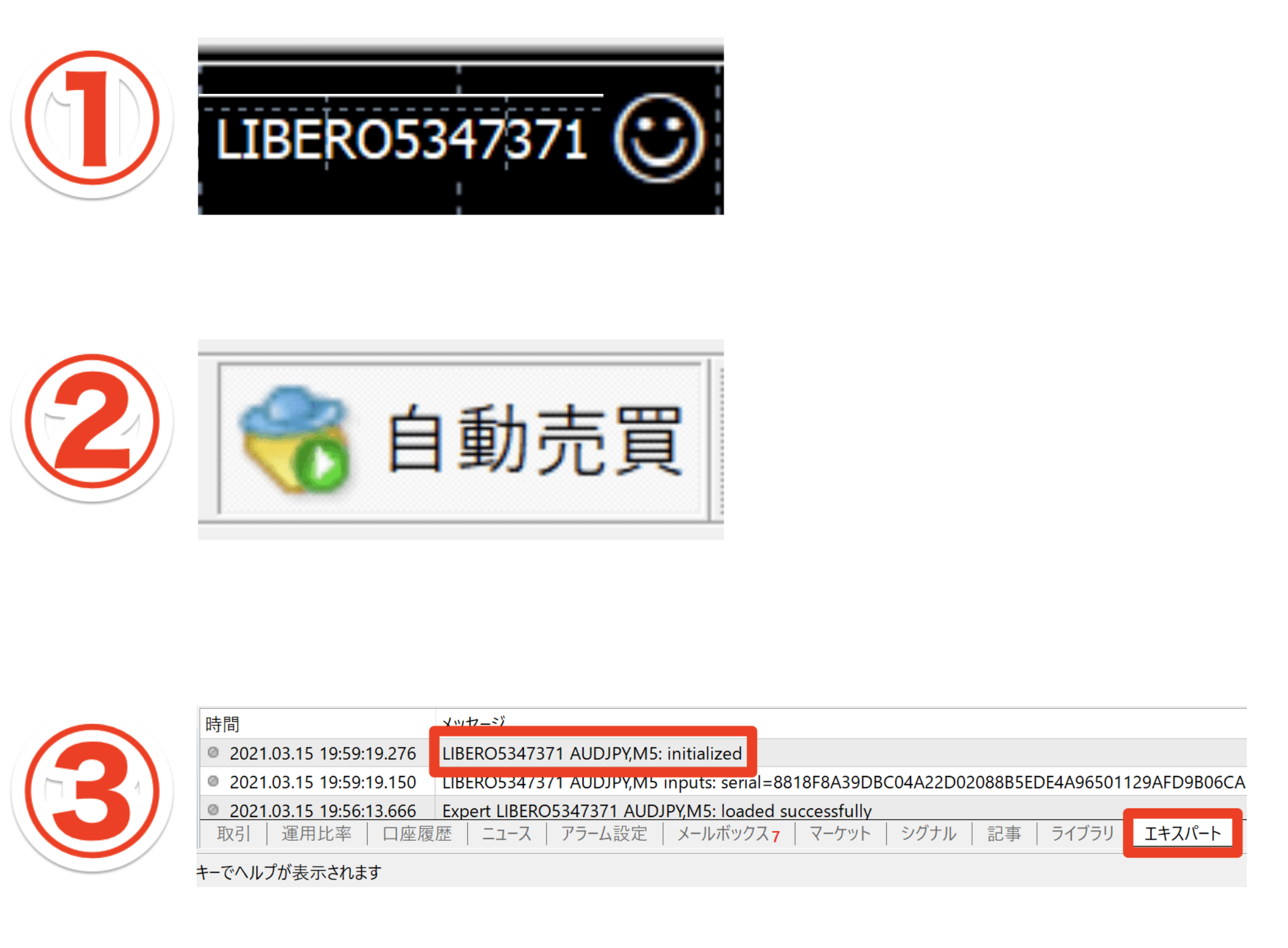
- ニコちゃんマークが笑顔
- 自動売買がONの状態(緑色)
- 「エキスパート」をクリック後に「initialized」表示
上記が全て確認できましたら、自動売買ソフト(EA)の稼働がスタートしている状態となります。
続いて自動売買システムの詳細設定を必ずご確認下さいませ。
ご自身のリスク許容度に合わせて設定変更が可能です。
自動売買ソフト(EA)の詳細設定について

自動売買ソフト(EA)の設定を変更する為には、
- 自動売買を停止(赤色表示)
- 右上のニコちゃんマークをタップ
『稼働停止』状態で操作することを推奨しております。
※ポジション保有中で【自動売買が稼働中】でも変更は可能ですが、予期せぬエラーが発生する可能性がありますので非推奨とさせて頂きます。
開始ロット数(1ポジション目)について
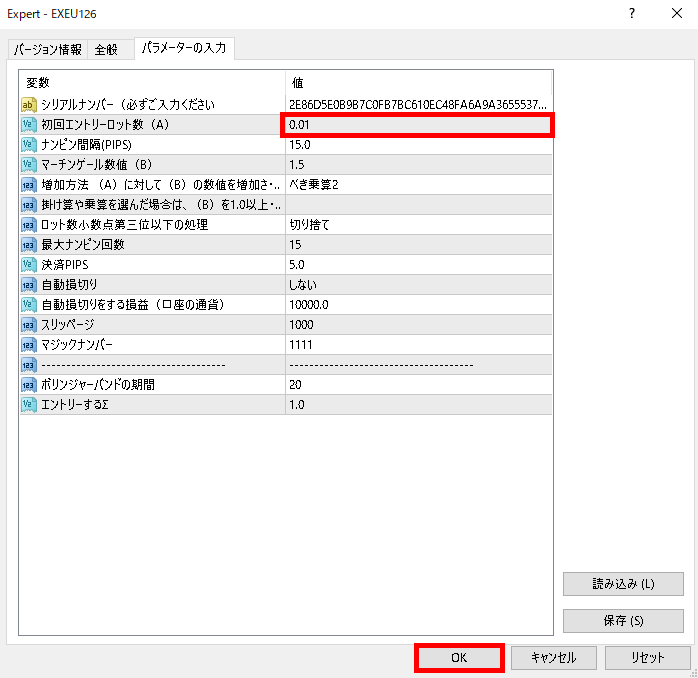
- 「開始ロット数」の数字をクリック
- お好きな数字(Lot数)を入力
- 「OK」をクリック
案内している開始ロットは、商品ページよりご確認が可能です。
https://ea-farm.com/series/series_libero/
ナンピンロット倍率の変更方法|マーチンゲール数値
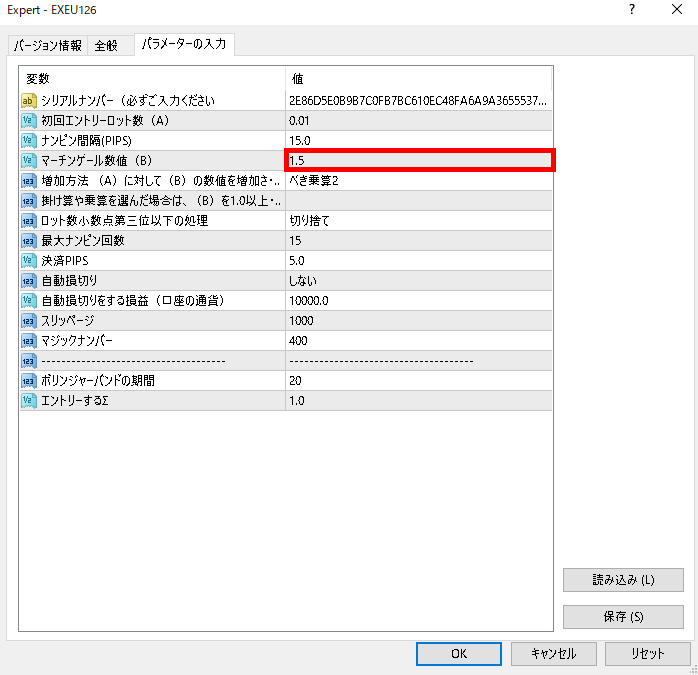
マーチンゲール数値とは、2ポジション目以降のエントリーロットの倍率となります。
- 「マーチンゲール数値」の数字をクリック
- 任意の倍率を入力
- 「OK」をクリック
例)「1.3」を選択時
- 1ポジション目:0.01lot
- 2ポジション目:0.01(3)lot
- 3ポジション目:0.01(6)lot
- 4ポジション目:0.02(1)lot
( )の数字はMT4では反映しませんが、システム的には倍率による計算がされております。
ナンピン間隔の変更方法
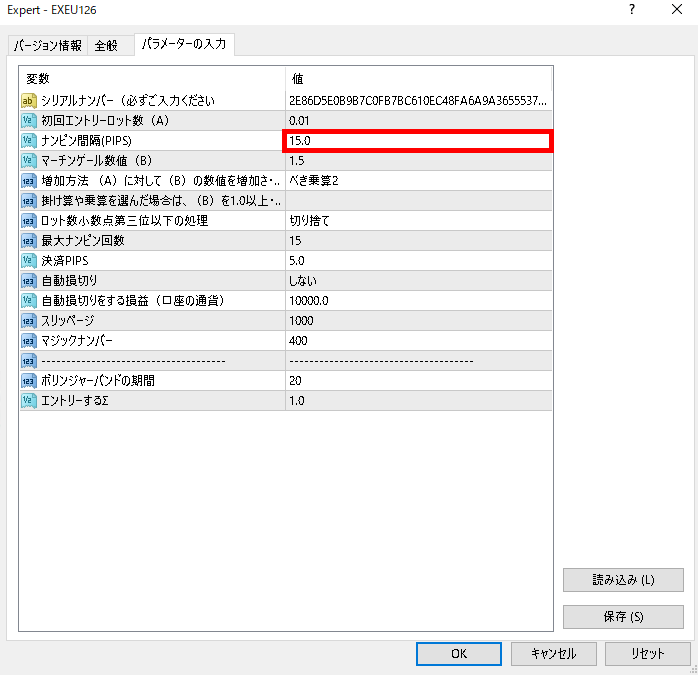
『ナンピン間隔』とは、次のポジションをエントリーするまでの間隔(Pips)となります。
- 「ナンピン間隔」の数字をクリック
- 任意のPips幅を入力
- 「OK」をクリック
決済Pipsの変更方法
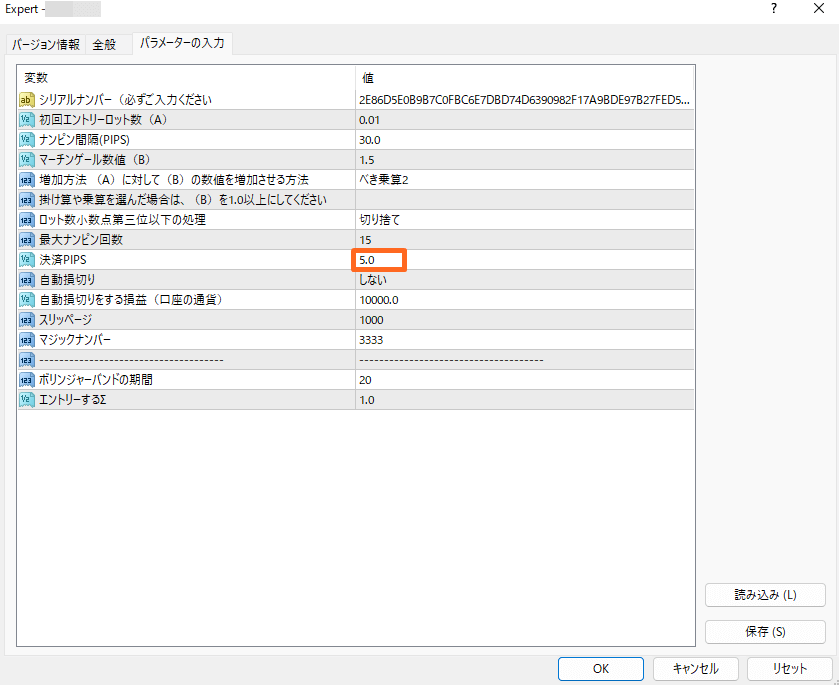
決済Pipsとは、保有しているポジションに対しての利確数量になります。
関連マニュアル