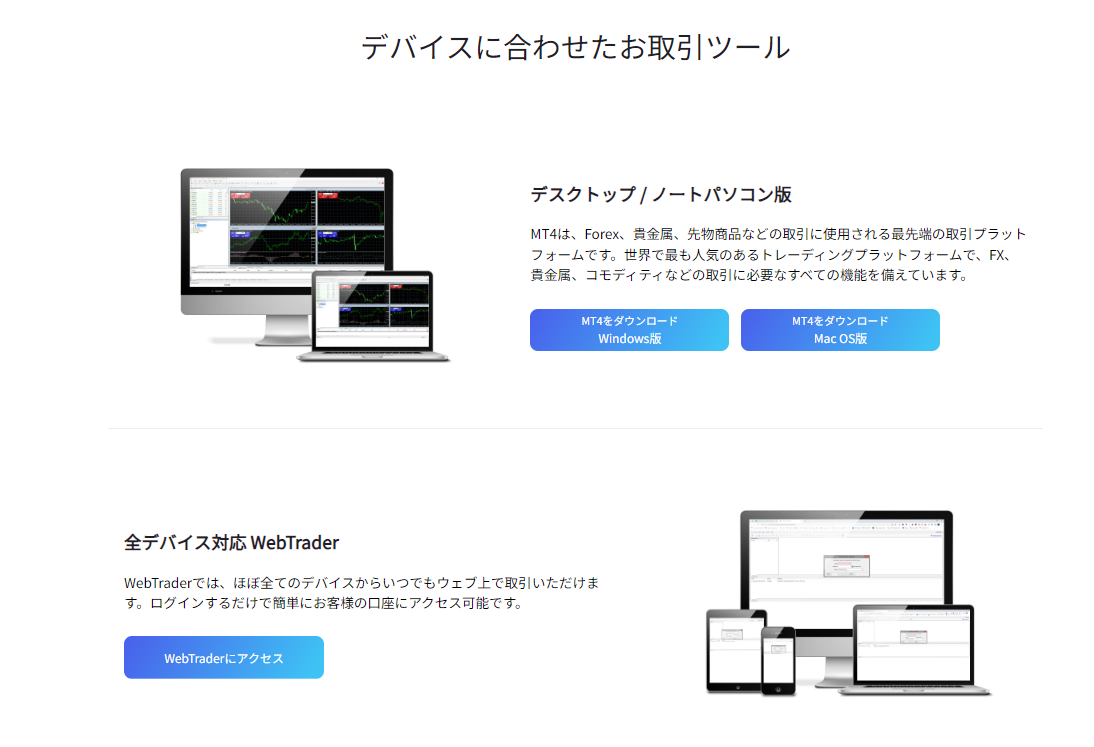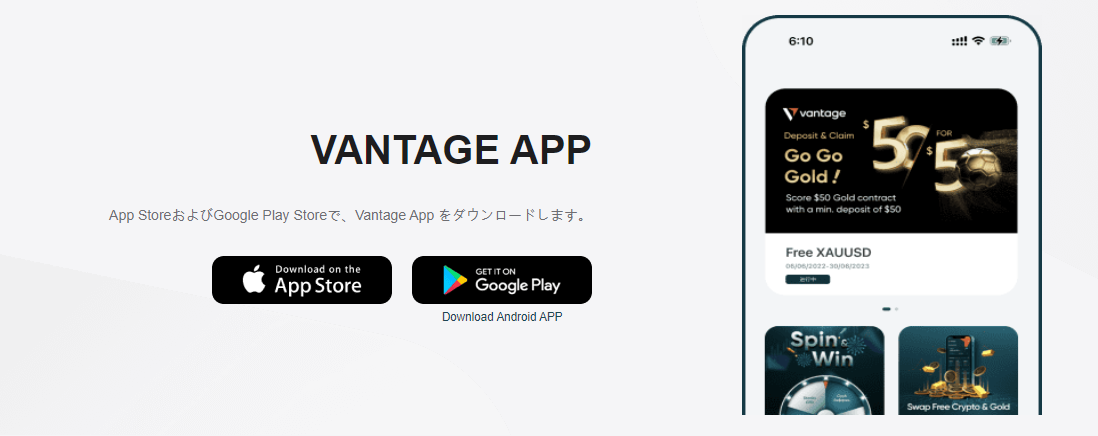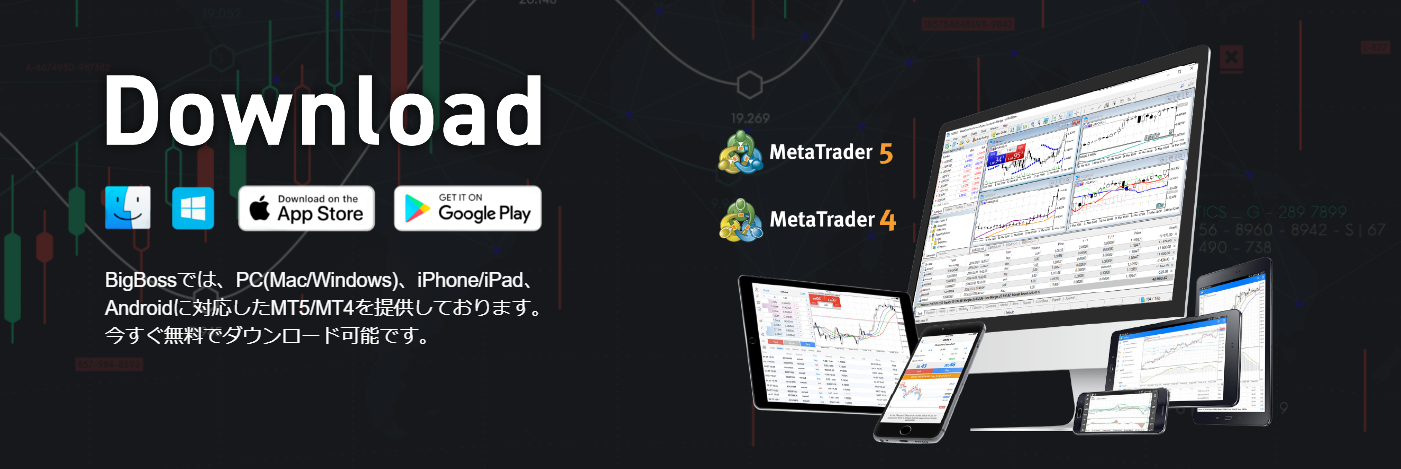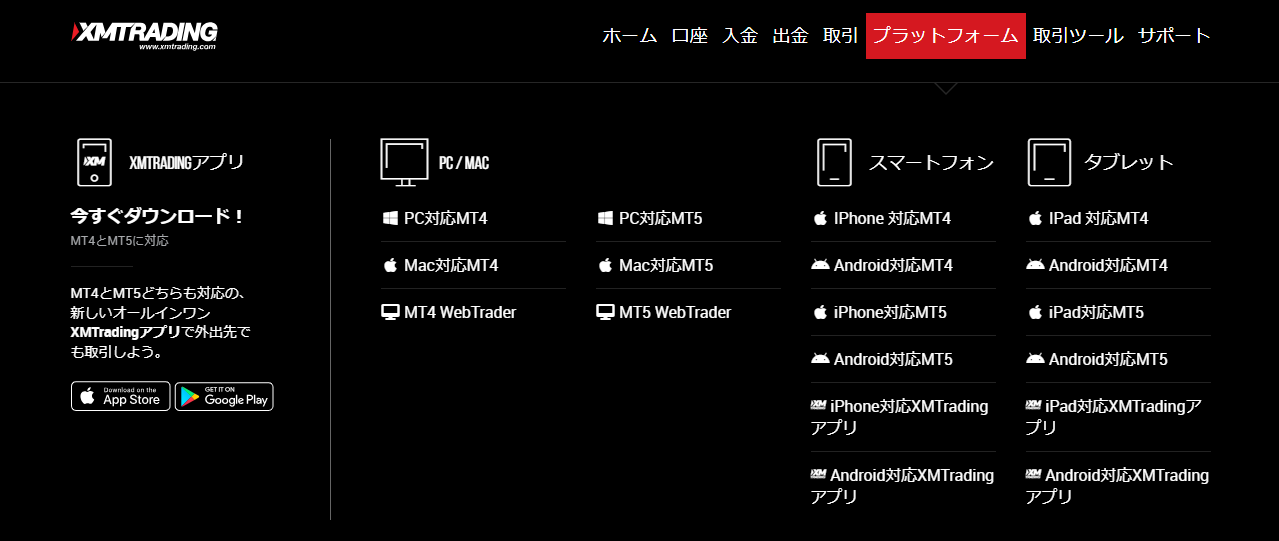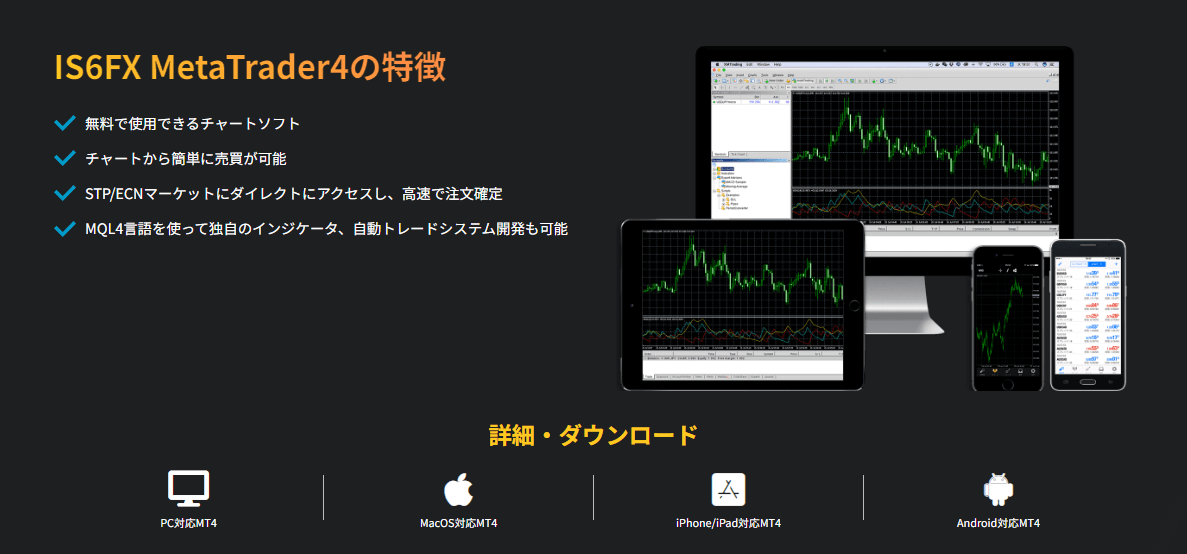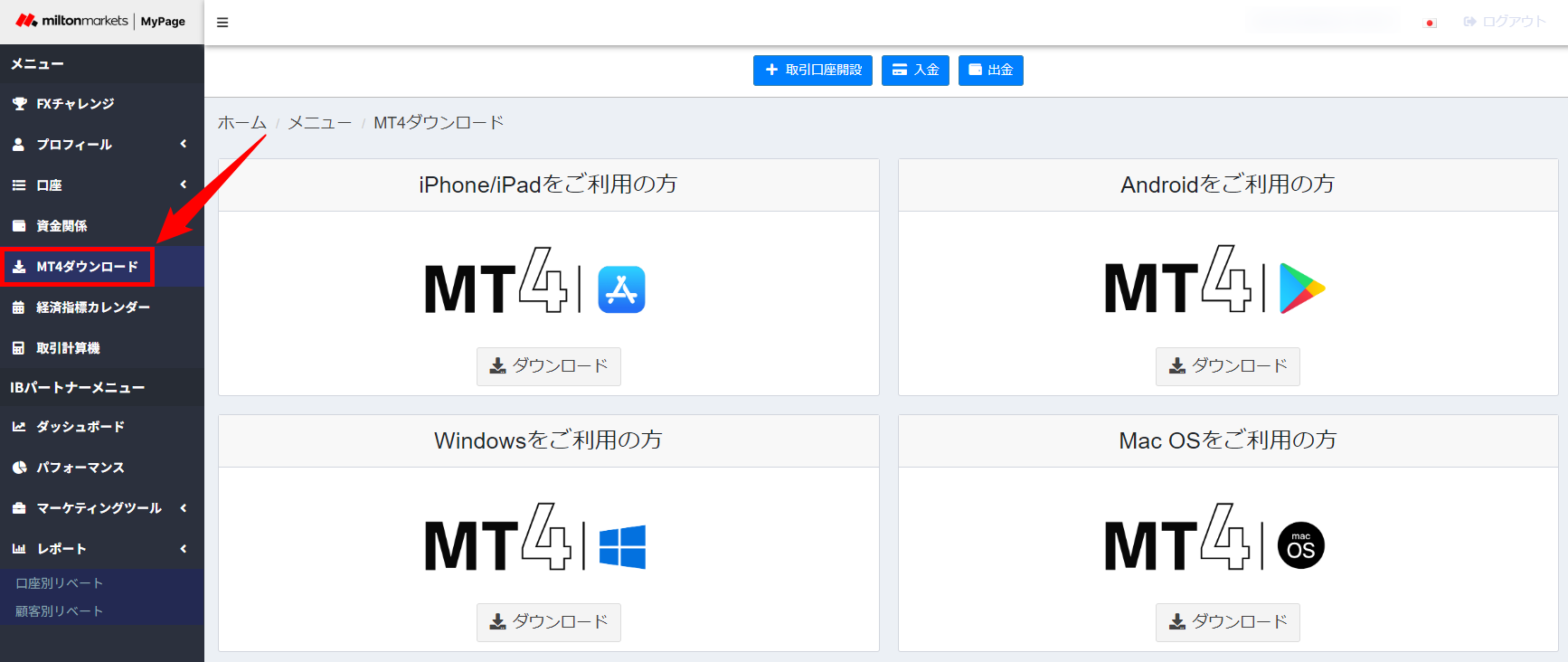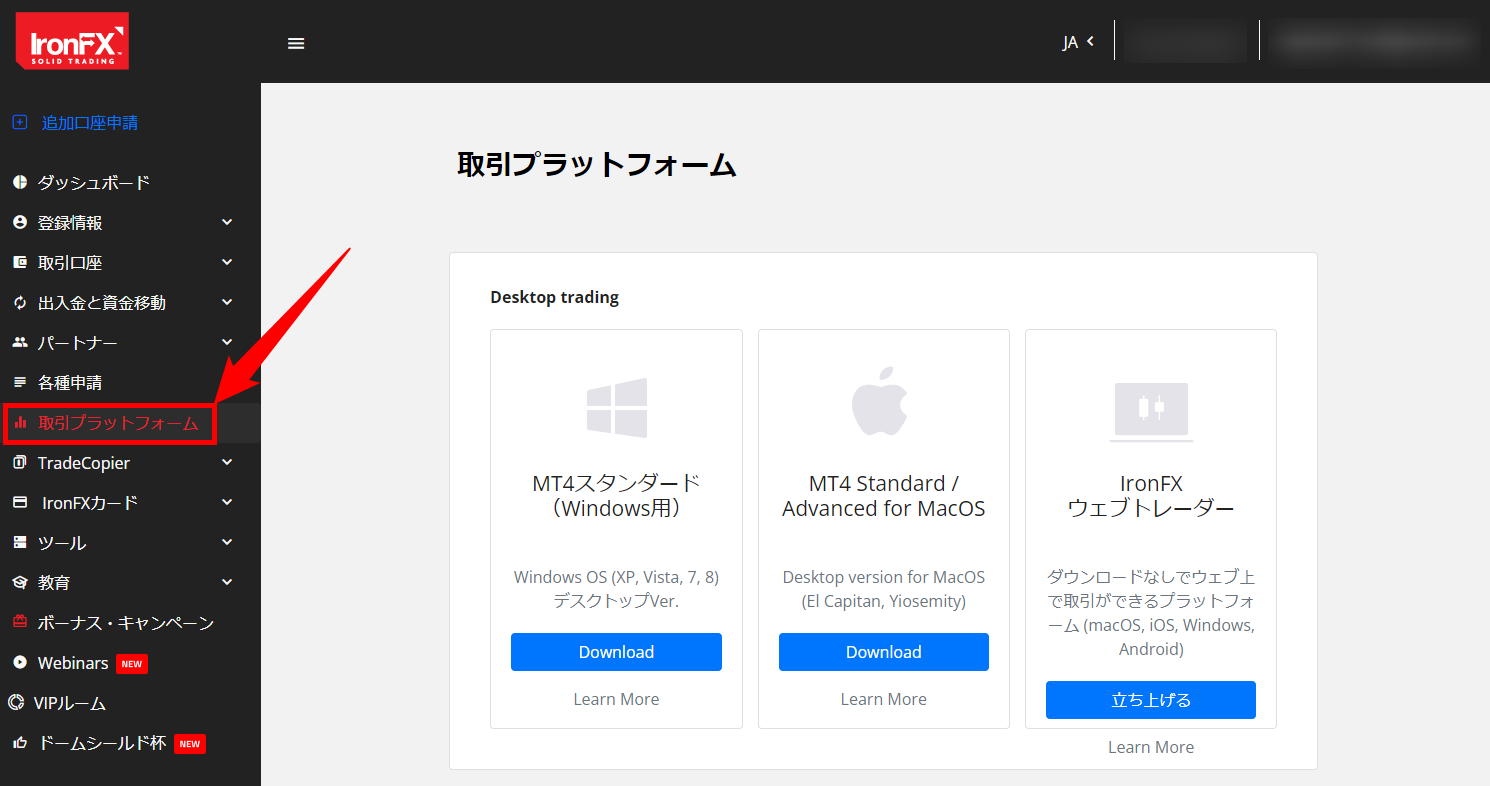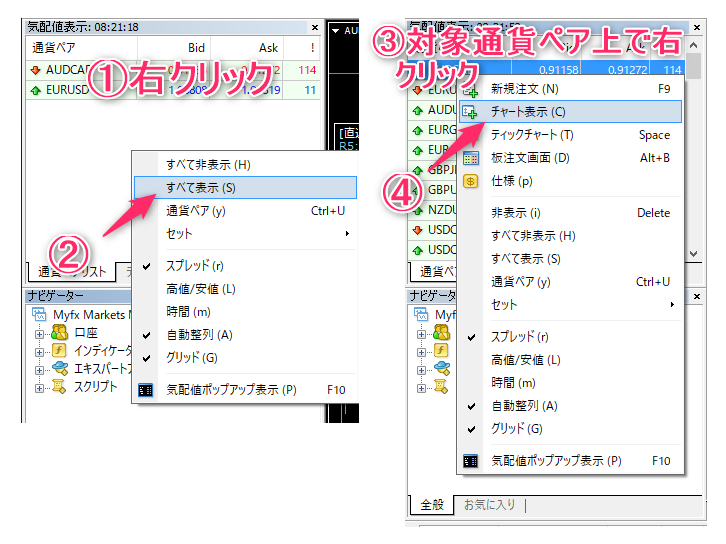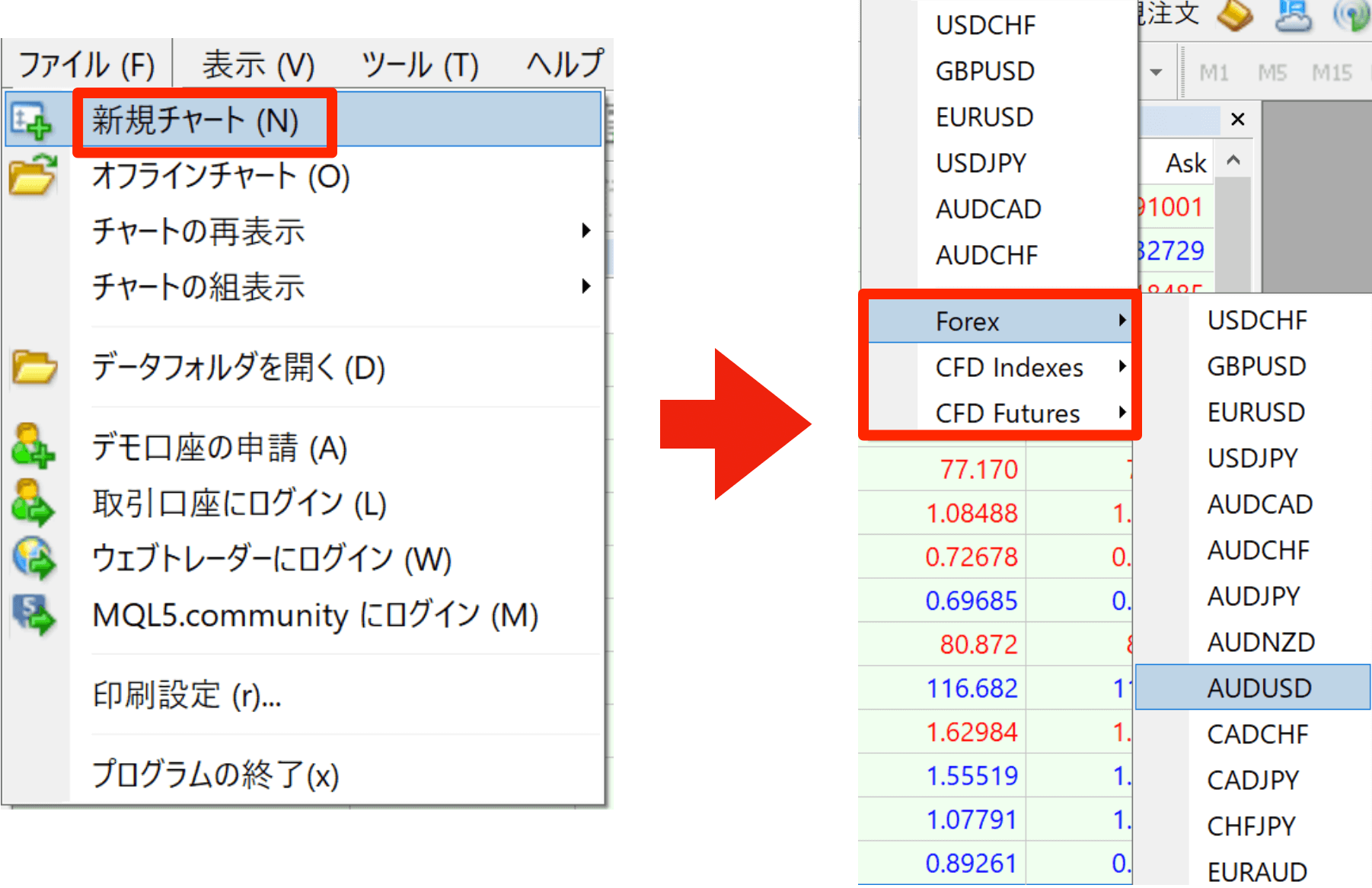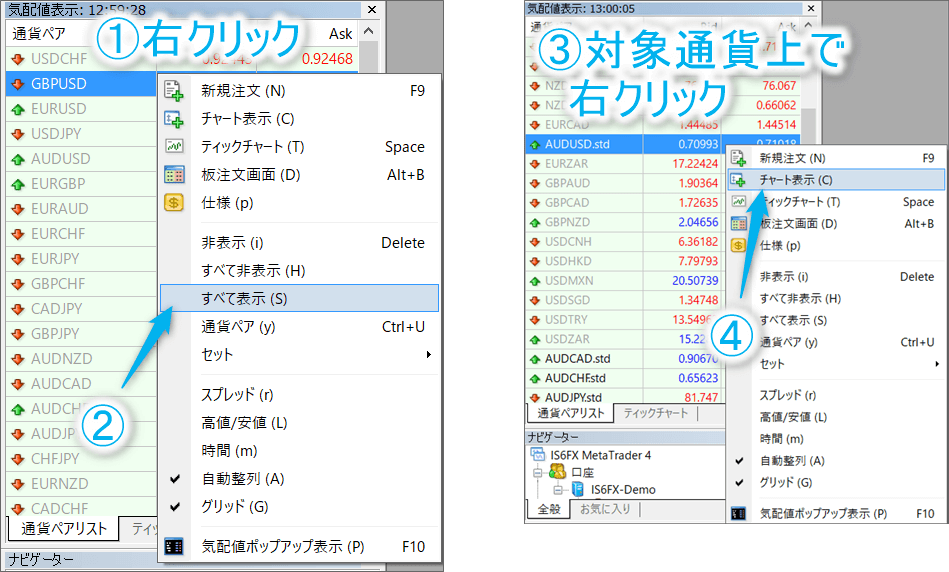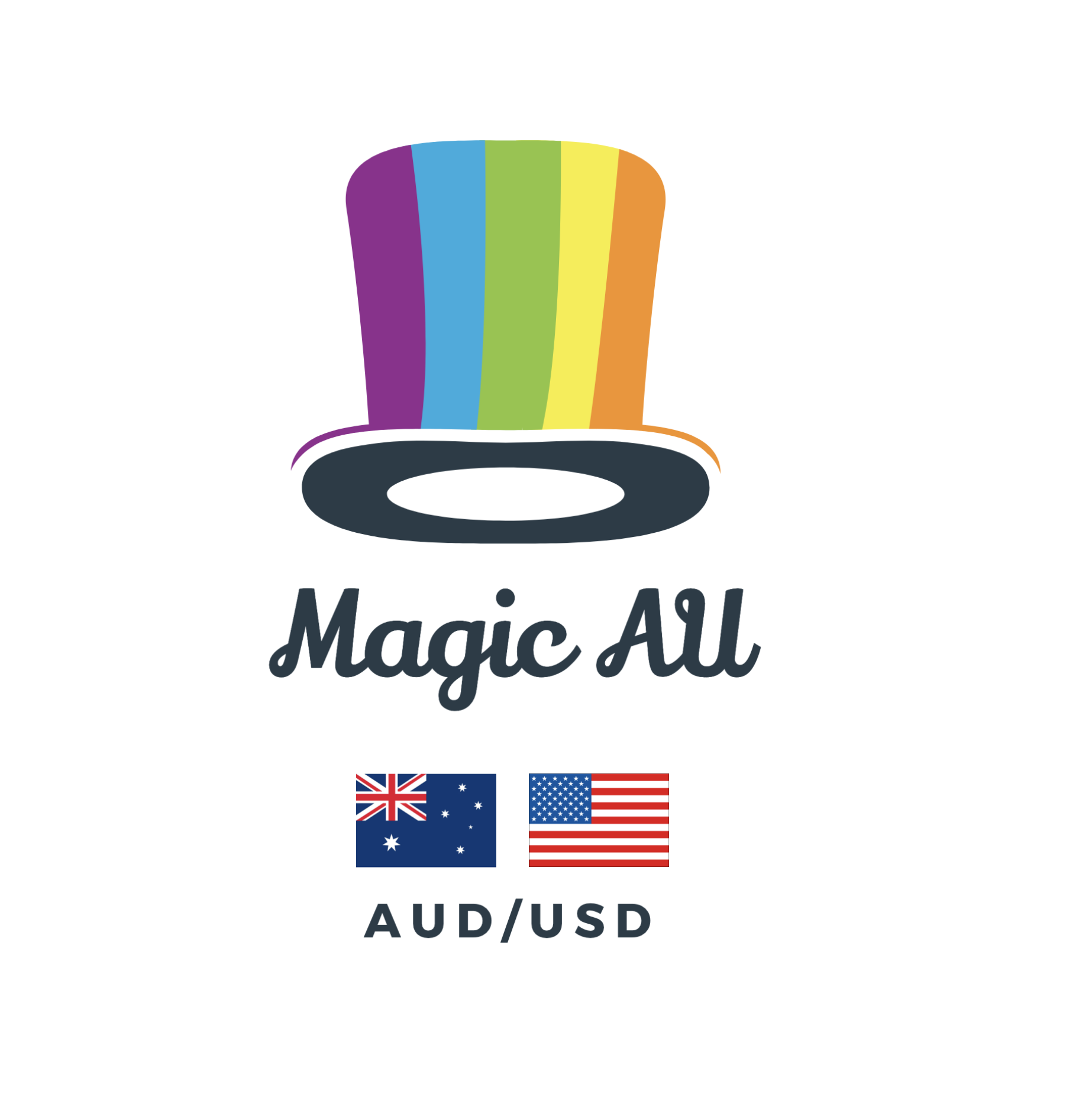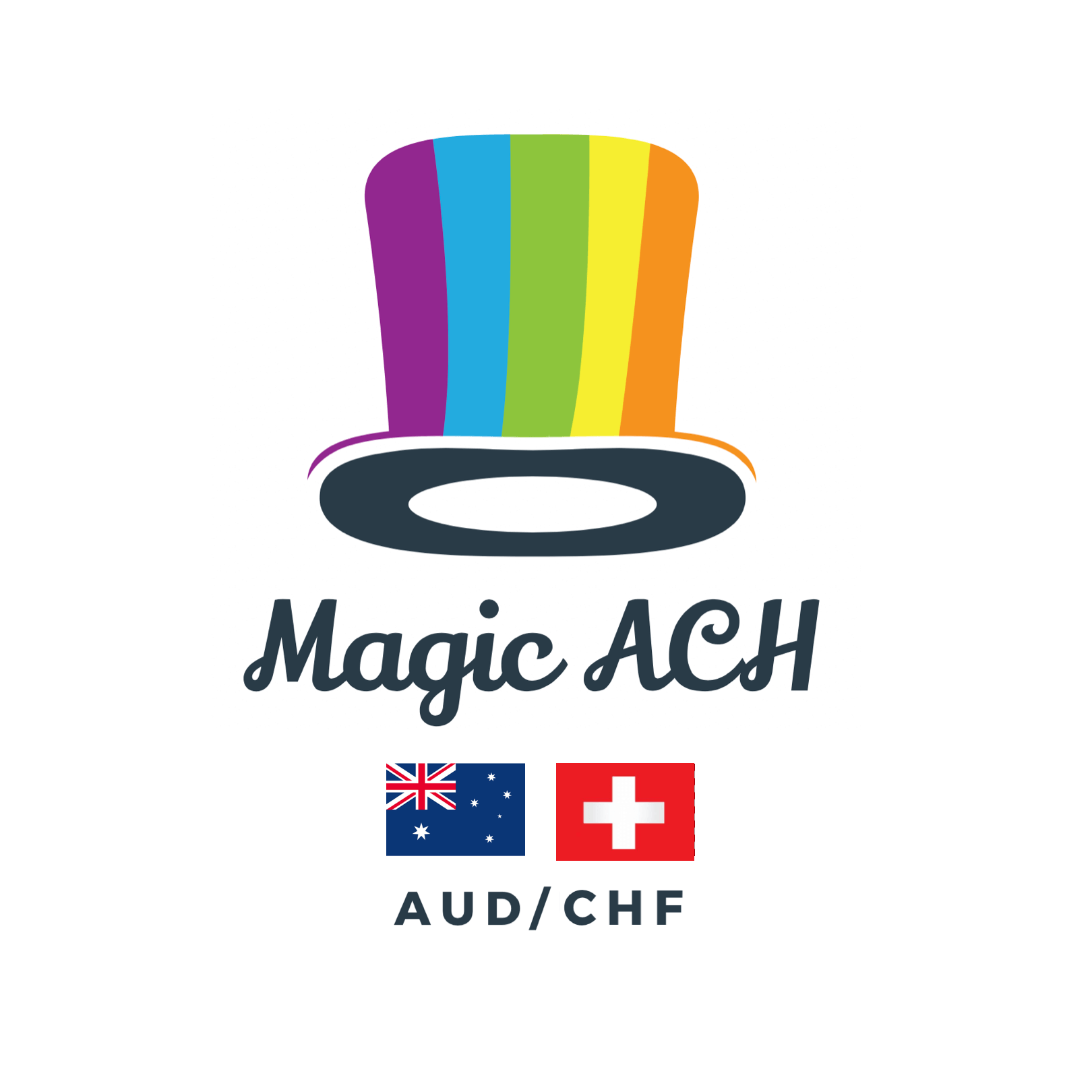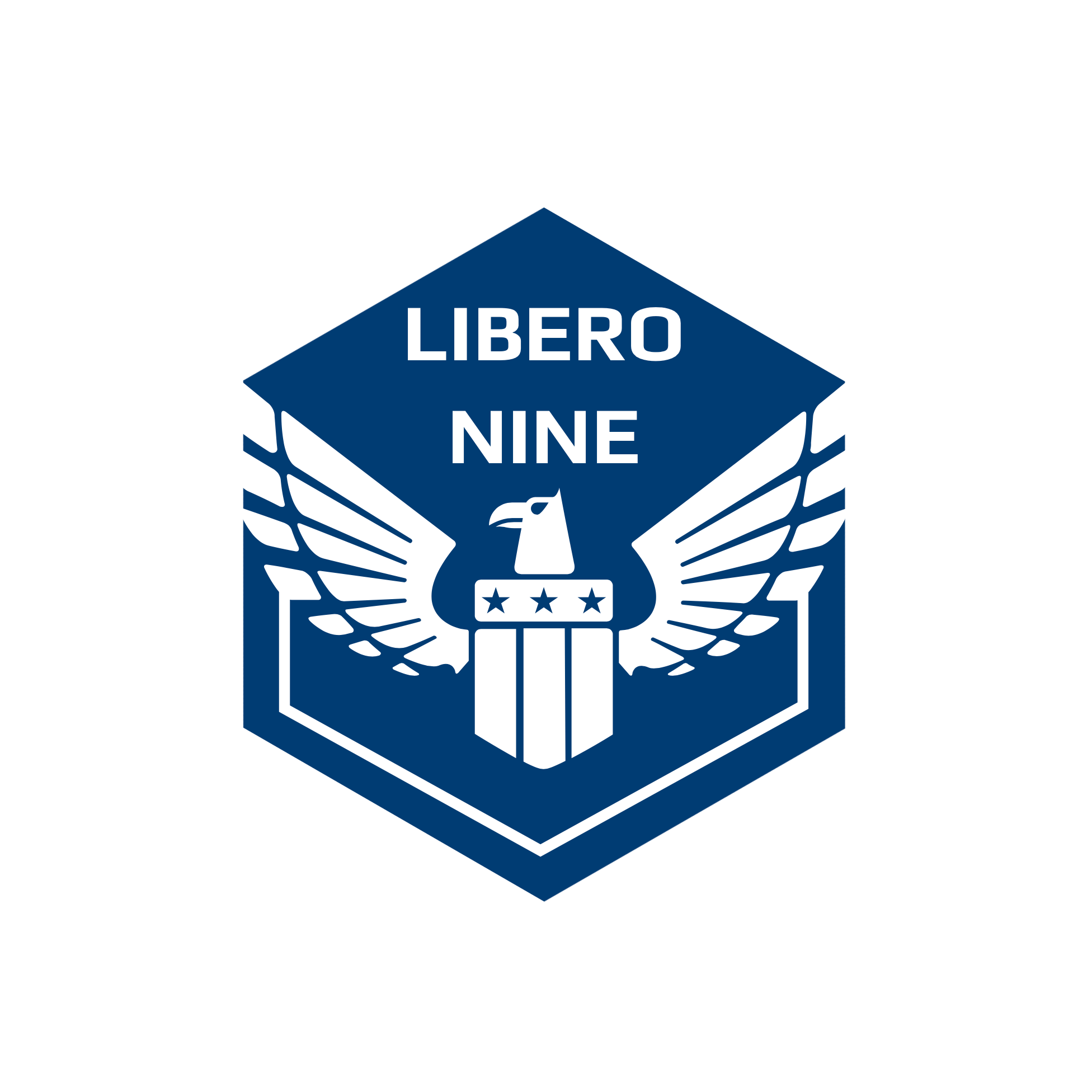ソフト導入の設定は、FX市場がOPENしている平日の操作が推奨となります。
- テキスト版(導入方法)
- 各種設定方法
- 自動売買の停止方法
などについて図解していきます。

■注意点
VPSにてシステムを設定する場合は、事前にVPS内にて『MT4・EAファイル』をダウンロードする必要があります。
- MT4をインストール・起動
- MT4の設定
- 自動売買ソフトをMT4へ導入
- 自動売買ソフトの基本設定
- 自動売買ソフトの詳細設定
- 稼働スタート
自動売買ソフト(EA)の導入方法!

- 操作手順は同一となります。※ポジションを保有している場合は、決済後に実施
- 発行済みソフトをドラッグし上書き保存の操作を実行して下さい。※発行されたシリアルナンバーを新たにご入力
EA導入方法
EAを稼働させるためには、『VPS』上で運用される事をオススメいたします。

1.MT4をインストール
※同一VPS(PC)内にてMT4をダウンロードする場合は、以下をご参照願います。
2.MT4を起動
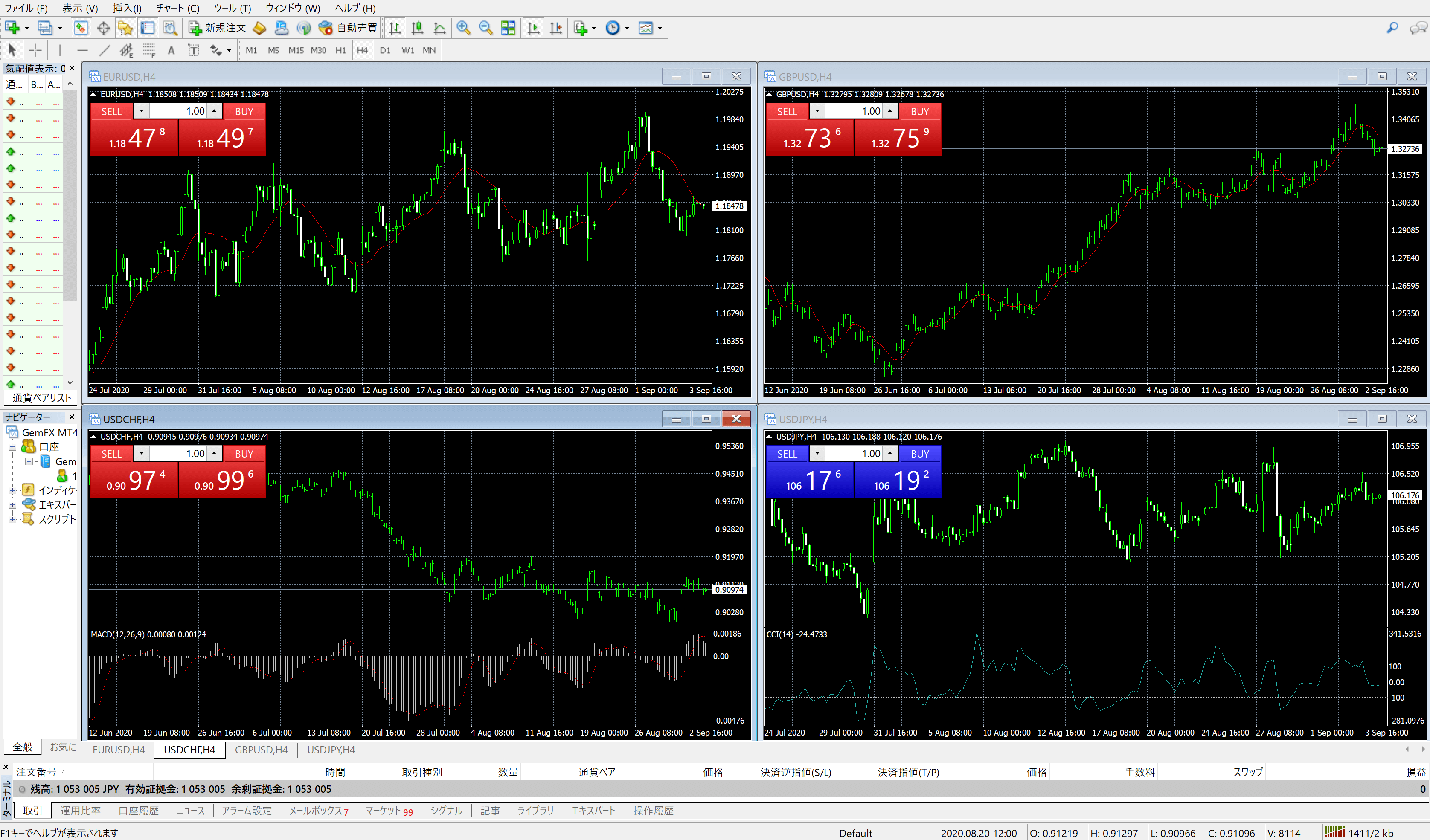
3.気配置表示の「すべて表示」をクリック
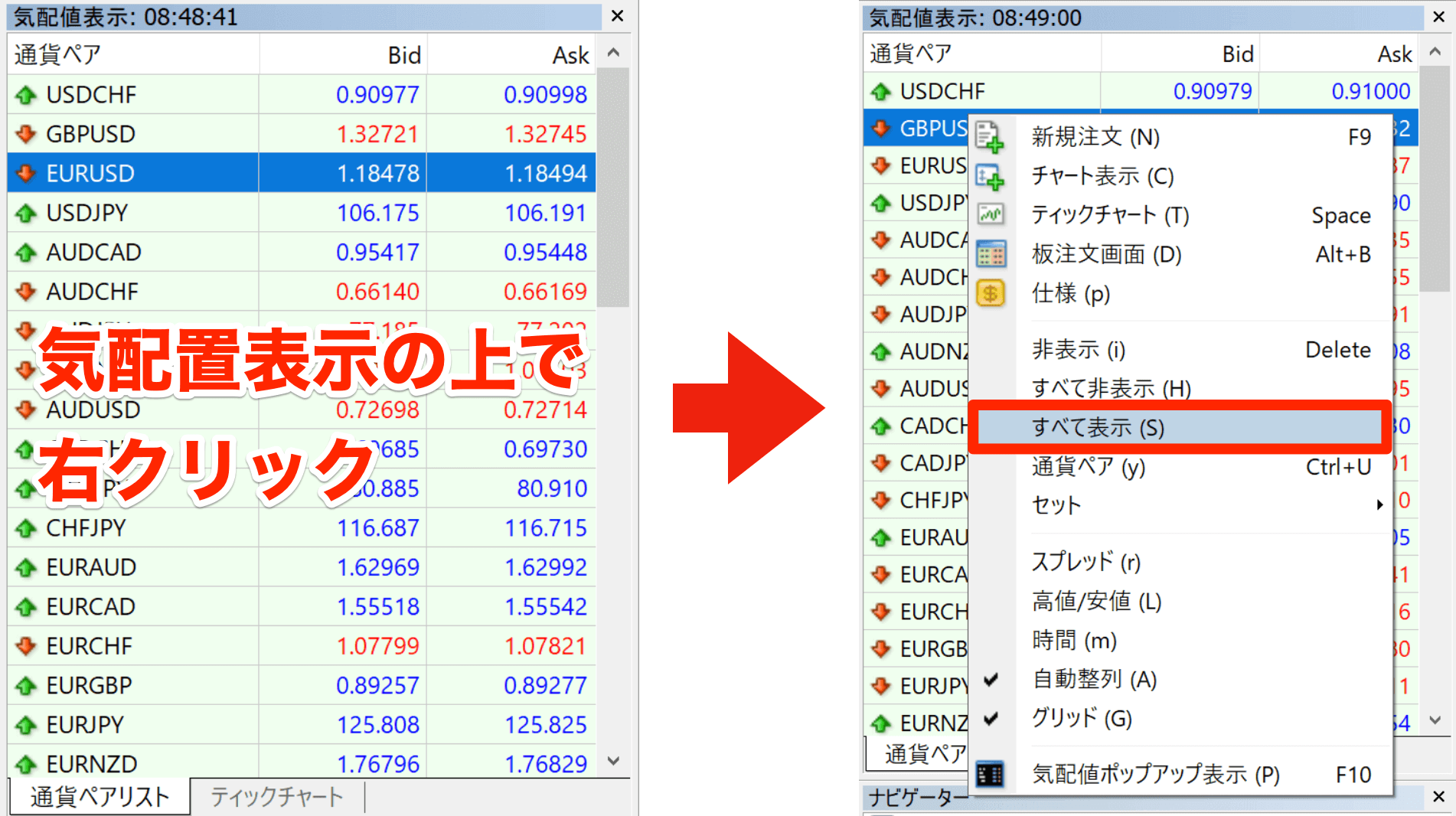
MT4をPCにダウンロードした際に、取引可能な通貨ペアが表示されていないことがあります。(おもにマイナー通貨)
- 気配値表示で右クリック
- メニューが表示
- (中段部分)「すべて表示」をクリック
※もし気配値が表示されていなければ、「表示」→「気配値表示」をクリックで表示させることが可能です。
上記の作業にて全通貨ペアを表示させることが可能となります。
4.「新規チャート」にて確認
5.稼働する通貨ペアをクリック後

6.稼働の事前準備

- M5を選択
- ローソク足を選択
- シフト機能をON(どちらでも可)
7.「ファイル」→「データフォルダを開く」をクリック
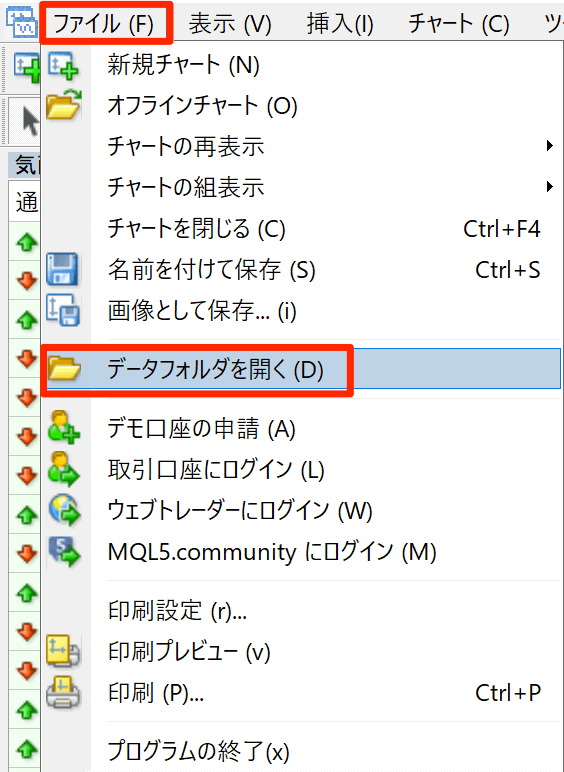
8.「MQL4」→「Experts」をクリック
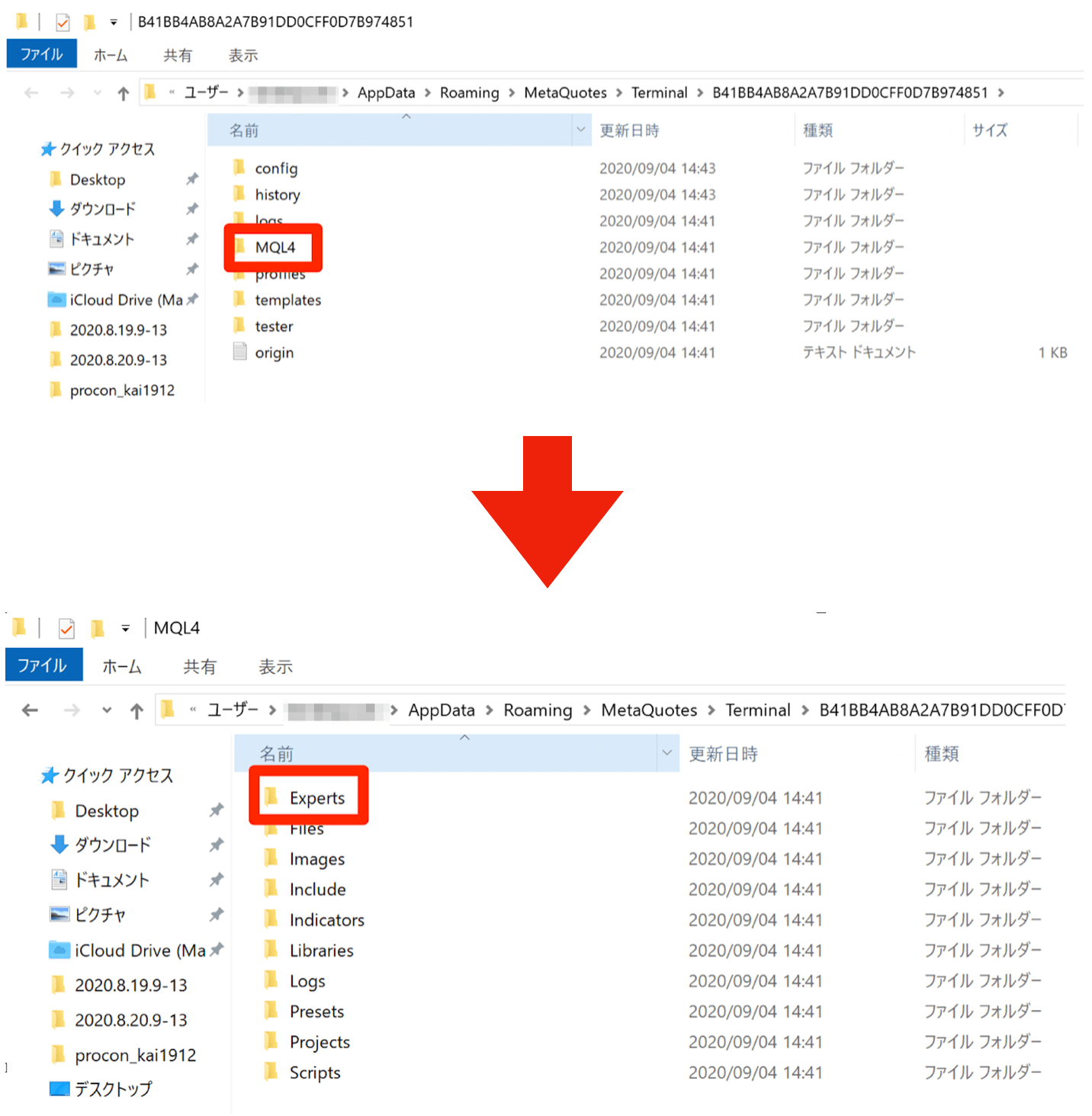
自動売買ソフト申請時に登録したメールアドレス宛に、EAデータが添付されておりますので事前にダウンロードを行います。
9.自動売買ソフト(EA)を「Experts」フォルダ内に移動
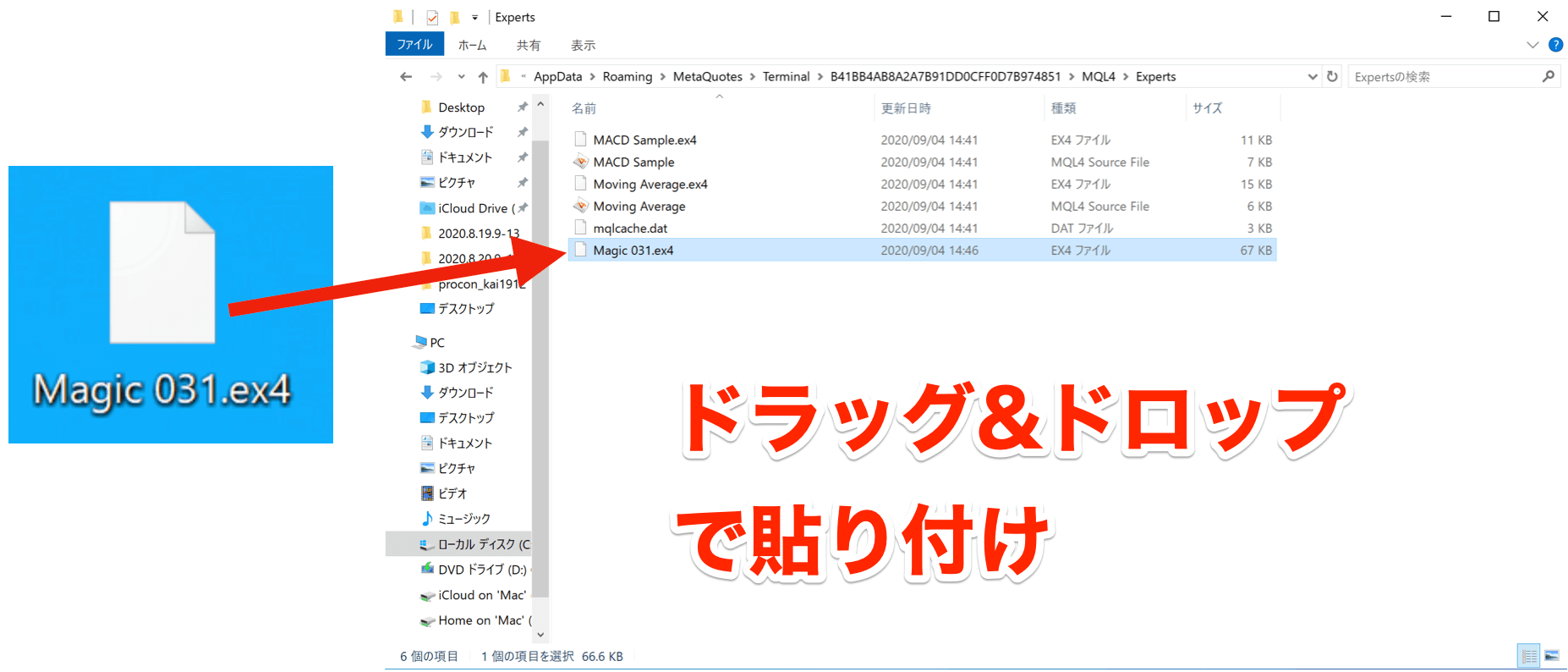
事前にダウンロードした自動売買ソフト(EA)をドラッグ&ドロップいたします(ソフトのファイル名が異なる場合はあります)。
その後、MT4を右上の「×印」で一度閉じる操作を行います。
- ポジションを保有している場合は、決済後に実施
- 発行済みソフトをドラッグ後に上書き保存の操作(新たなシリアルナンバーのご入力)
10.エキスパートアドバイザの更新(EAの導入確認)
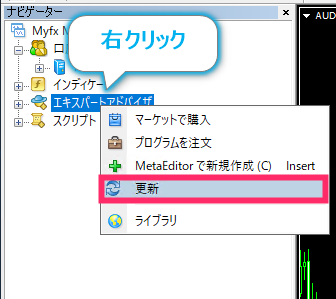
- 【ナビゲーター】内の【エキスパートアドバイザー】を右クリック
- 【更新】をクリック

- MT4へアクセス
- ナビゲーター内
- エキスパートアドバイザ内
※画像のようにソフト名称が表示されていれば導入設定は完了です。続いては自動売買ソフトの設定について解説いたします。
自動売買ソフト(EA)の設定方法!
1.自動売買ソフト(EA)の設定
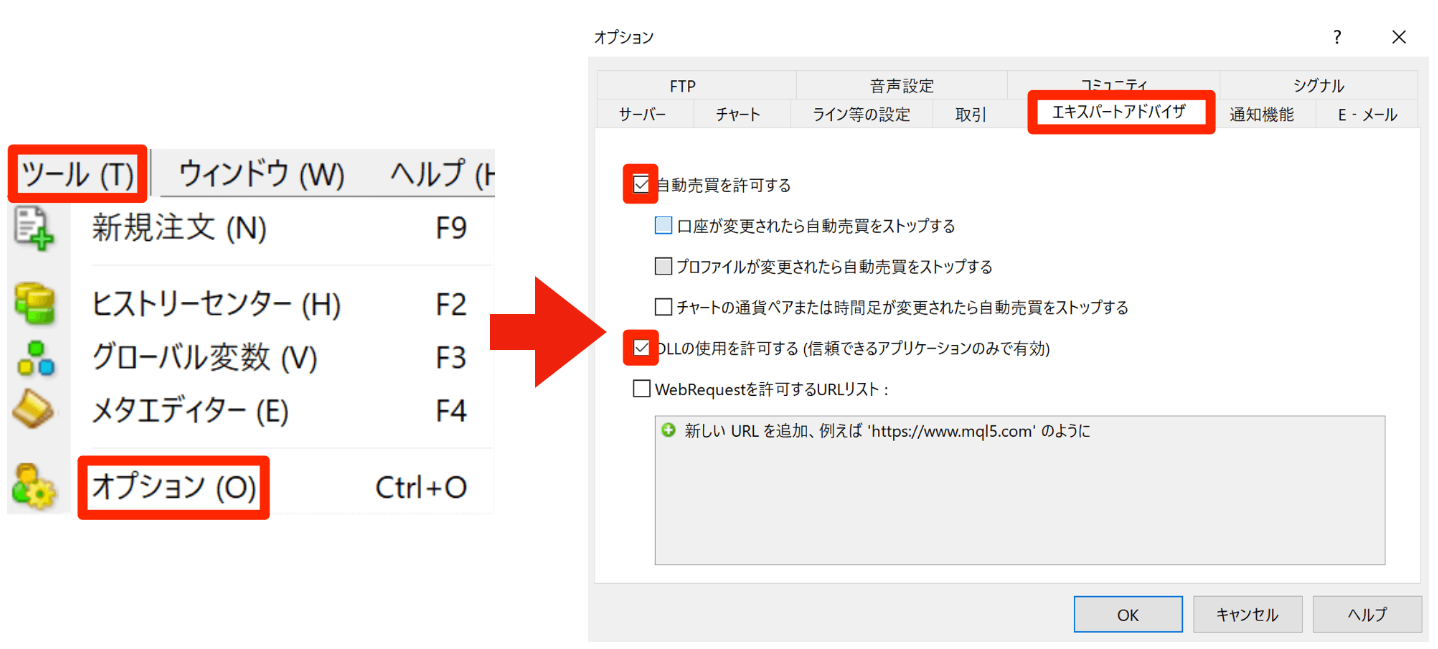
- 「ツール」をクリック
- 「オプション」をクリック
- 「エキスパートアドバイザ」をクリック
- 【自動売買を許可する】をチェック
- 【DLLの使用を許可する】をチェック
- 「OK」をクリック
2.EAを稼働する通貨ペアのチャートに「ドラッグ&ドロップ」

稼働させる通貨ペアのチャート上に、
- 「ナビゲーター」
- 「エキスパートアドバイザ」
- 「自動売買ソフト(EA)」
上記の手順で『ドラッグ&ドロップ』します。※以下のパラメーター設定が必要
3.「パラメーターの入力」をクリック

4.「シリアルナンバー」にコピー&ペースト
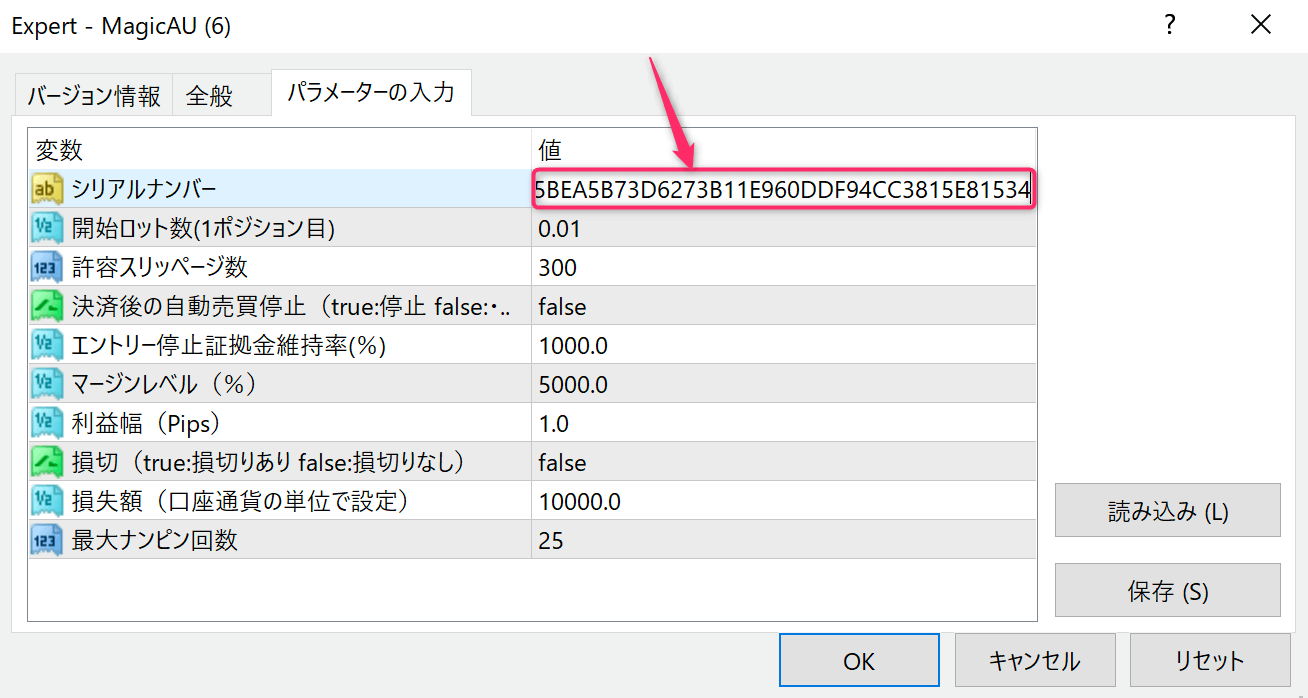
自動売買ソフト申請時に登録したメールアドレス宛に、「シリアルナンバー」を送付しておりますのでコピー&ペーストを行います。
5.開始(初期エントリー)ロット数の変更が可能
お客様ご自身でカスタマイズが可能です。

『開始ロット数(1ポジション目)』を変更後に「OK」をクリックします。※詳細は次のもくじ「自動売買ソフト(EA)の各種設定方法!」にて解説しておりますのでご参照願います。
各商品の開始ロットについては、商品ページよりご確認下さいませ。
6.【最終確認】自動売買導入・設定の確認
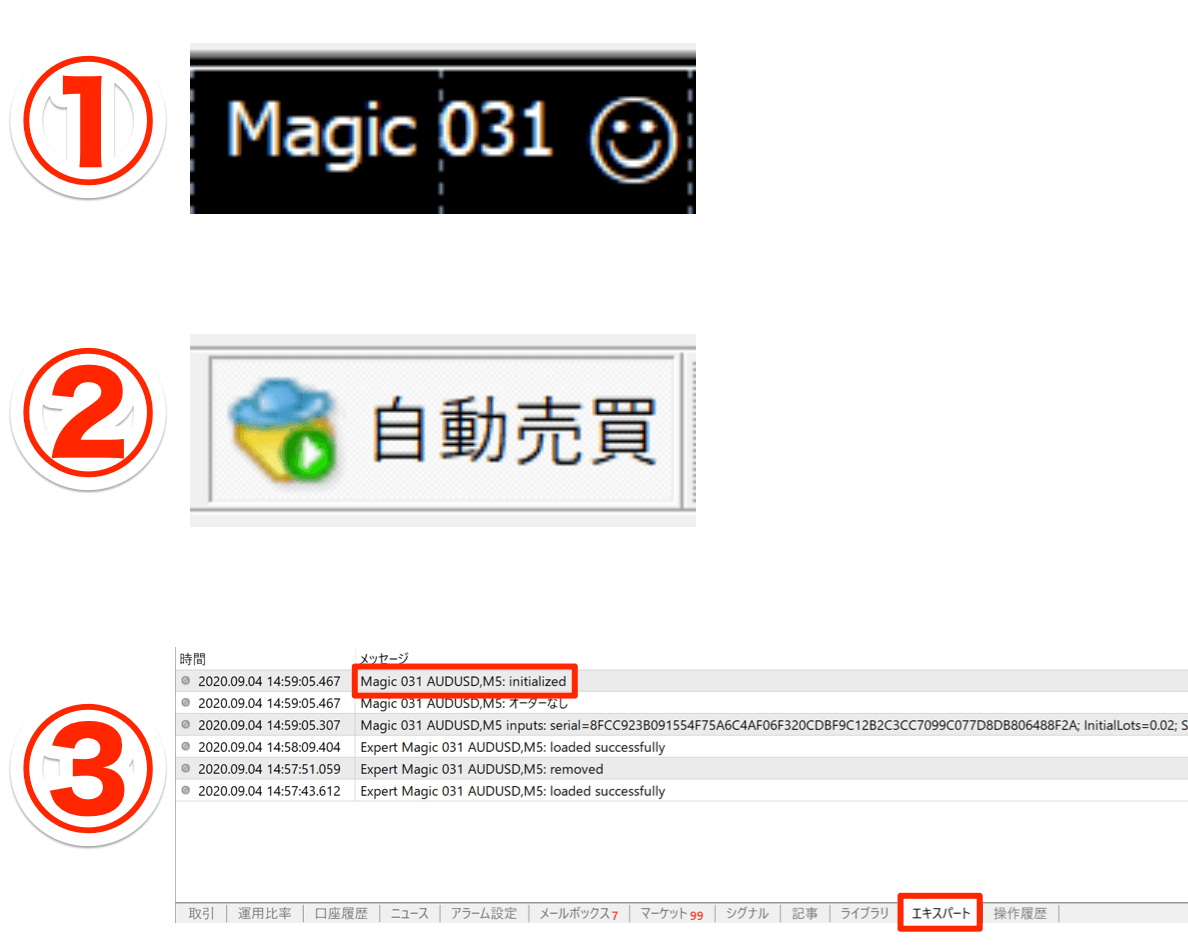
- ニコちゃんマークが笑顔
- 自動売買がONの状態(緑色)
- 「エキスパート」をクリック後に「initialized」表示
上記が全て確認できましたら、自動売買ソフト(EA)の稼働がスタートしている状態となります。
続いて自動売買システムの詳細設定を必ずご確認下さいませ。
ご自身のリスク許容度に合わせて設定変更が可能です。
自動売買ソフト(EA)の詳細設定について!

自動売買ソフト(EA)の設定を変更する為には、
- 自動売買を停止(赤色表示)
- 右上のニコちゃんマークをタップ
『稼働停止』状態で操作することを推奨しております。
※ポジション保有中で【自動売買が稼働中】でも変更は可能ですが、予期せぬエラーが発生する可能性がありますので非推奨とさせて頂きます。
開始ロット数(1ポジション目)について!

- 「開始ロット数」の数字をクリック
- 任意の数字(ロット数)を入力
- 「OK」をクリック
運用証拠金に対する開始ロット(初期ポジション)は、『低リスク・中リスク・高リスク』の3種類で案内をしております。
- 証拠金50万円:開始ロット0.01
- 証拠金100万円:開始ロット0.02
- 証拠金150万円:開始ロット0.03
*「50万円毎」に0.01ロットずつ増える設計となります。
証拠金額に対してロット割合が少ないほど、【利益・リスク】が抑えられる事を意味しております。
決済後の自動売買停止について!
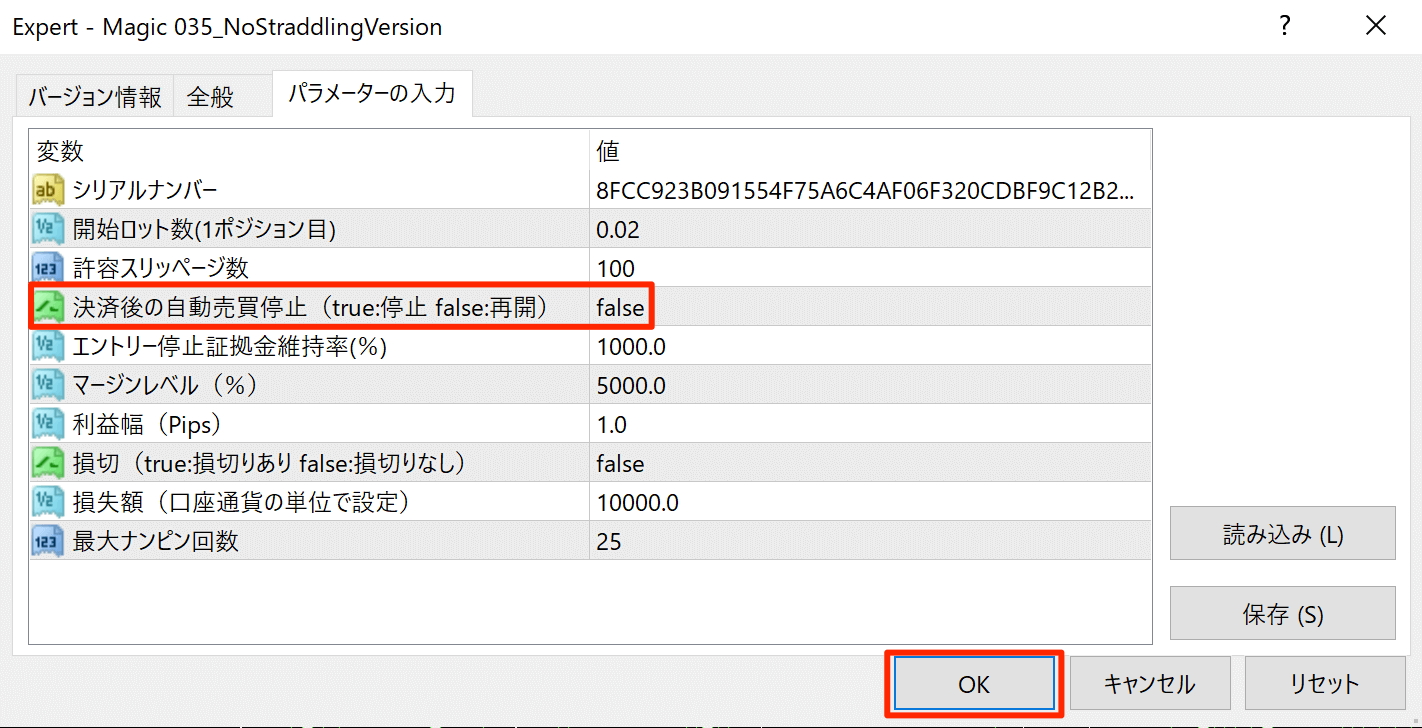
※初期設定:「false」
決済後の自動売買停止機能とは、現在保有中のポジション決済後に自動的に自動売買の稼働を停止にする機能です。
- true:決済後に自動停止
- false:決済後も稼働
エントリー停止証拠金維持率(%)について!
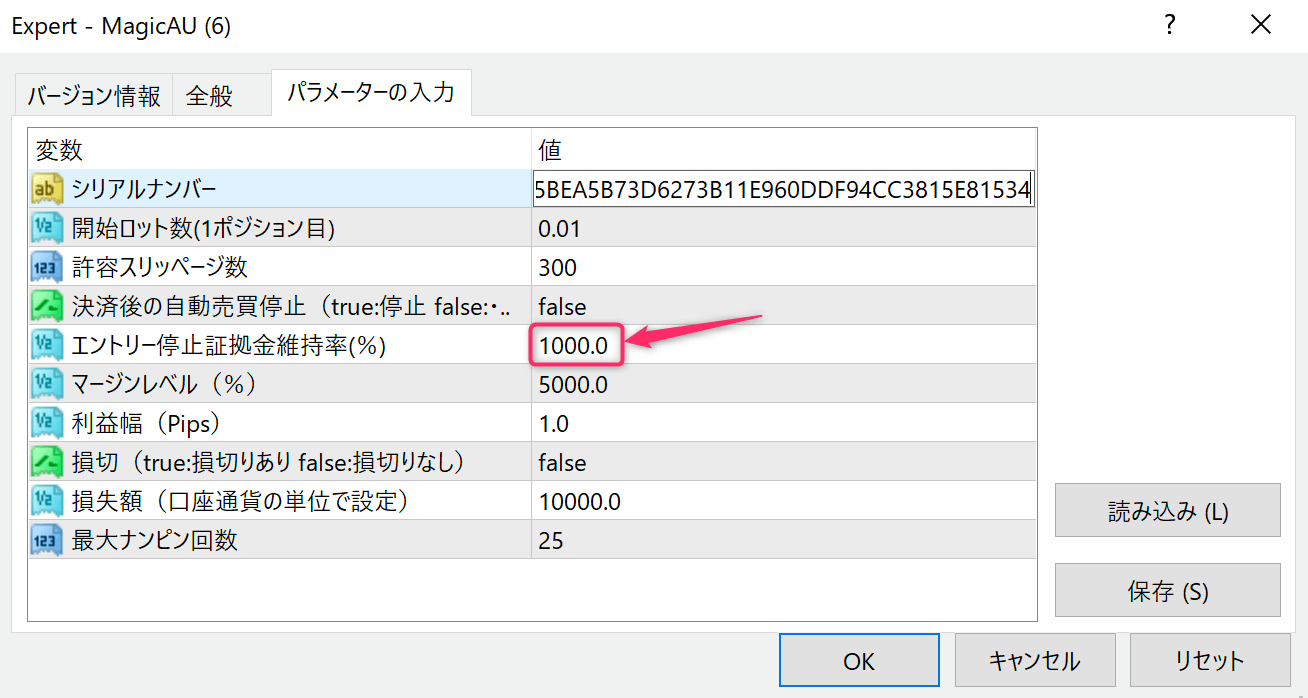
エントリー停止証拠金維持率(%)とは、設定した証拠金維持率未満になると『新規エントリーが停止』となる機能です。
こちらは一方通行の相場となり、ナンピンでポジションを保有し続けた際に、全損リスクを少しでも遅らせる為に【設定した維持率未満になると新規エントリーをしない】ようにします。
マージンレベル・利益幅について!
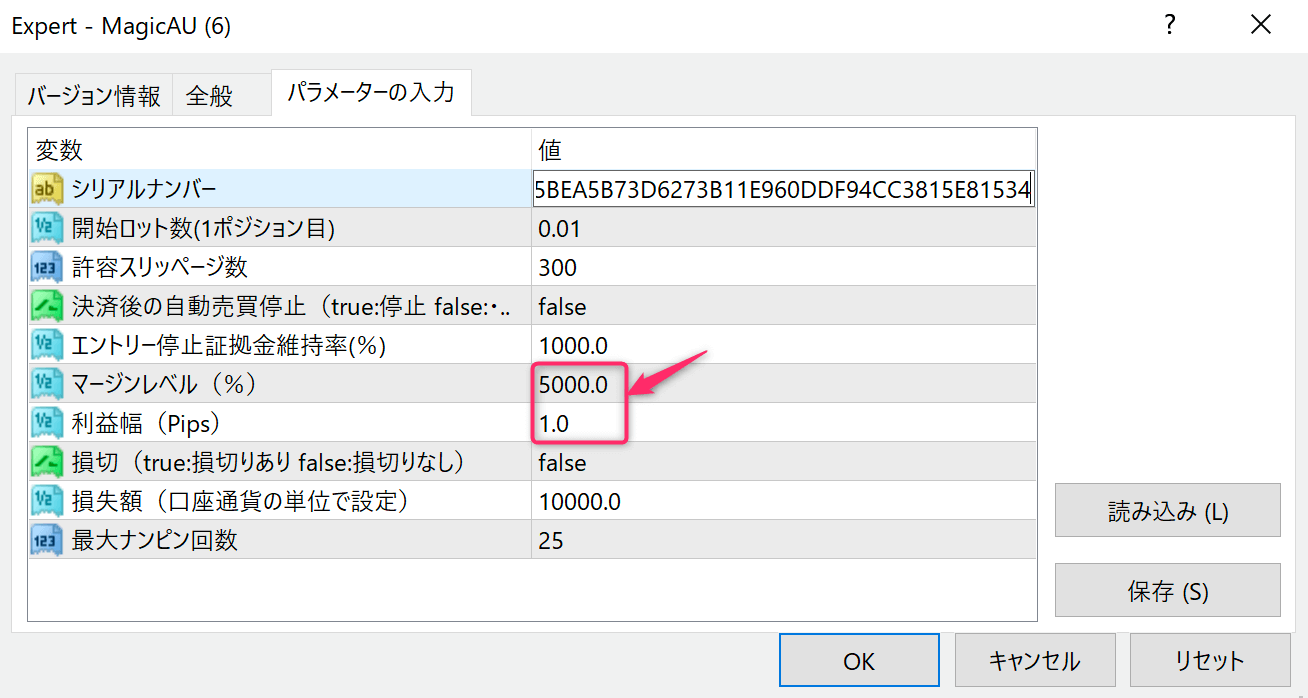
マージンレベル(%)とは、設定した証拠金維持率未満になると設定した【利益幅】で決済する機能となります。
- 各数値を選択
- 任意の数字を入力
- 「OK」をクリック
通常の利益幅は「5.0pips」となっておりますが、設定した維持率未満になった場合に「〇〇(設定する)pips」の利益幅にする事で早期利確でポジションをクローズすることが可能となります。
つまりポジションを担いでおり相場が戻ってないケースに備えて、多少の利益が発生した時点で決済する事で資産の損失を回避する機能となります。
双方向エントリー|2021.8.30追加
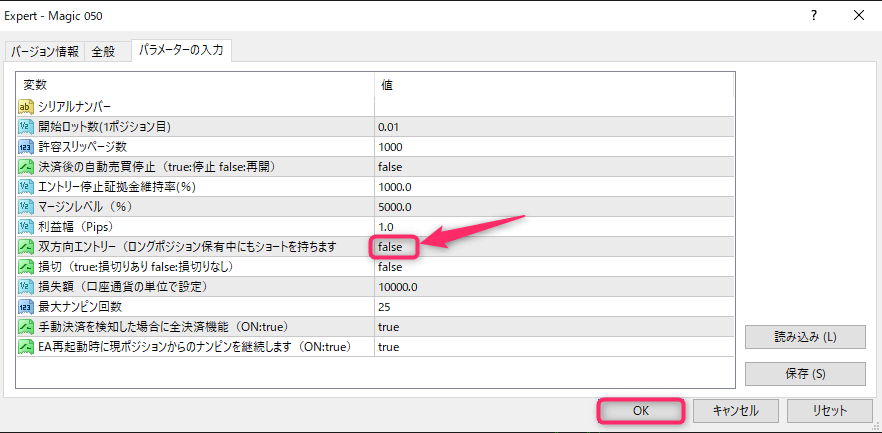
初期設定での損切機能は、「False(OFF)」の状態となっております。※トレーディングチームの管理口座は「false」にて使用をしております。
- 双方向エントリーとは、エントリータイミングに到達した場合に「buy/sell」ともにエントリーする仕組みとなります。
- falseの場合は、相場状況に合わせて「buy/sell」のいずれかのポジションしか入りません。
自動損切り機能・最大ナンピン回数について
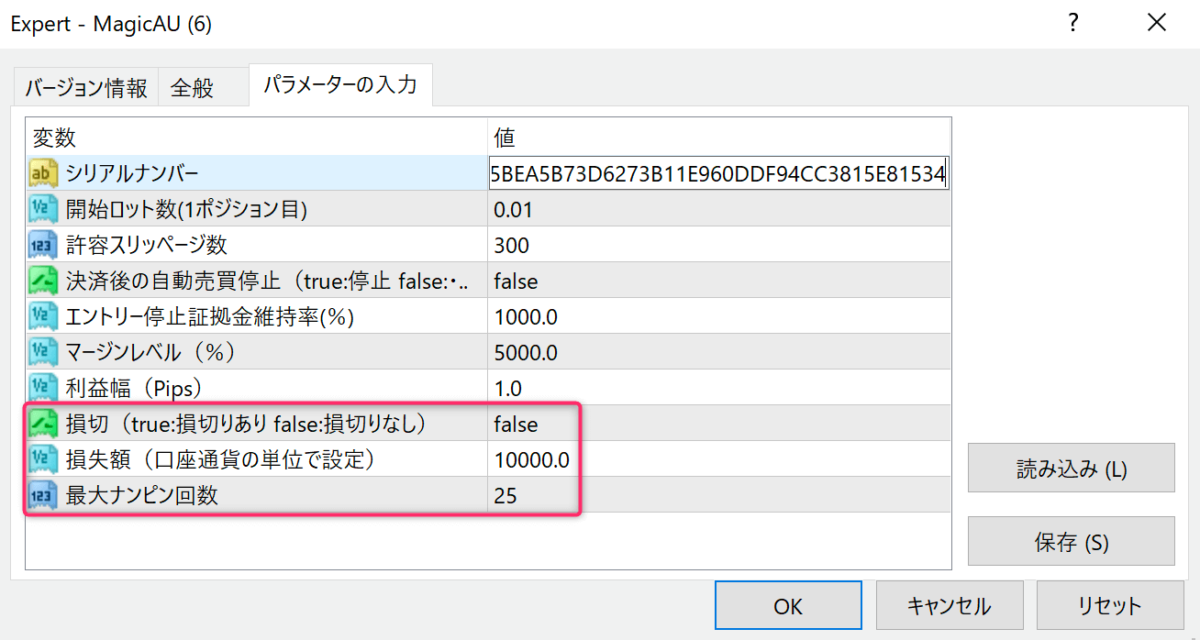
損切・損切額とは、設定した金額に到達した際に自動で損切りする機能となります。
- 損切:「true」にて損切り機能がON
- 損失額:設定した金額に到達すると自動損切りがON
- 最大ナンピン回数:ナンピンするポジションの回数
初期設定での損切機能は、「False(OFF)」の状態となっております。
基本的には、手動による損切り(S/Lの入力)を推奨しております。どうしても利用しなければいけない状態の場合のみに、ご利用される事をオススメ致します。
手動決済を検知した場合に全決済機能|2021.8.30追加
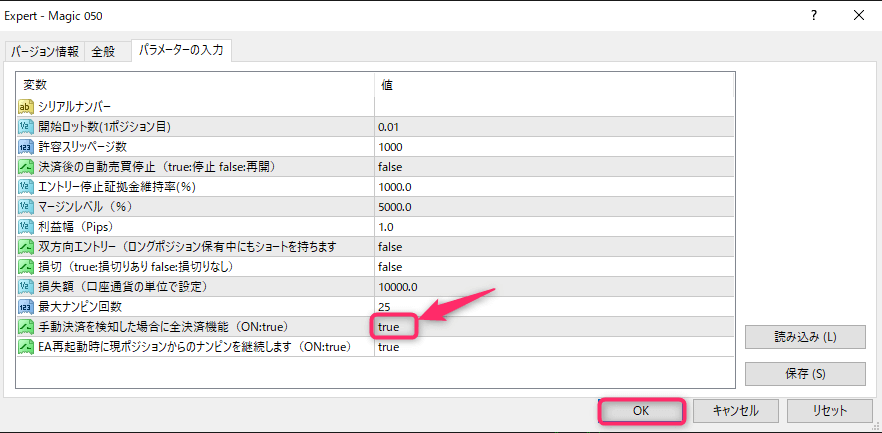
手動決済を検知した場合に全決済機能とは、最後にエントリーしたポジションを決済した際に残りのポジションを自動で全決済する機能となります。
※初期値は「ON:true」となります。
手動で一部のポジションを決済する際に「OFF=false」にご変更下さいませ。
EA再起動時に現ポジションからのナンピンを継続します(ON:true)|2021.8.30追加
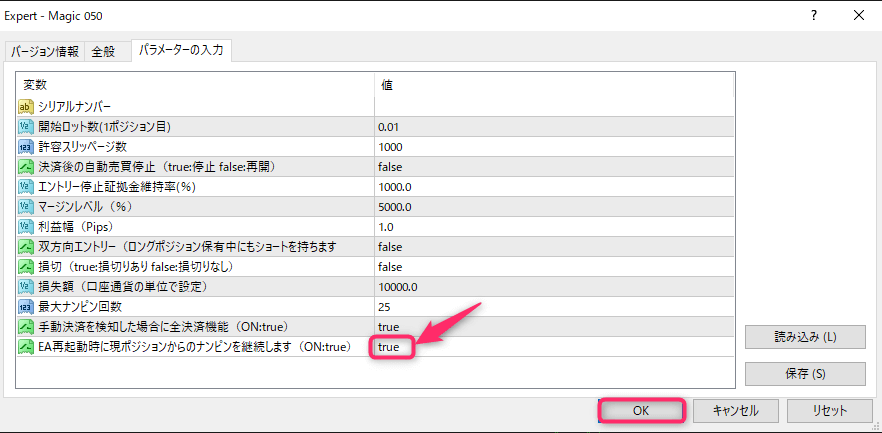
EA再起動時に現ポジションからのナンピンを継続します(ON:true)とは、ポジション保有中に何らかの原因でMT4が閉じてしまった場合に、再度MT4を立上げた後に保有中のポジションから継続して取引を行う機能となります。
※初期値は「ON:true」となります。
ポジションを保有中に、再度1ポジション目から取引を行いたい場合に「OFF:false」にご変更下さいませ。※一度MT4をクローズいたします。
関連記事