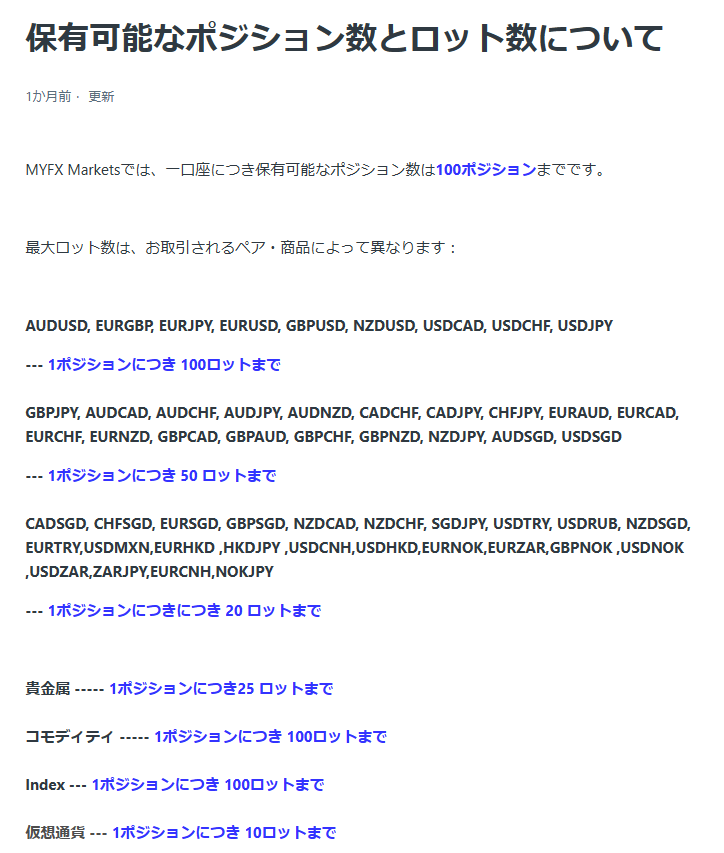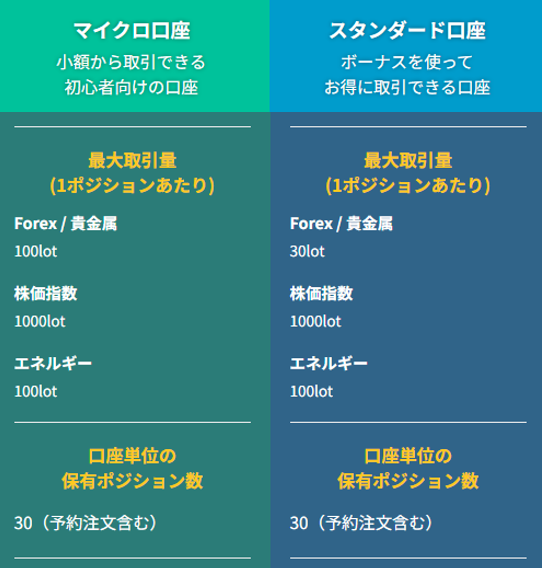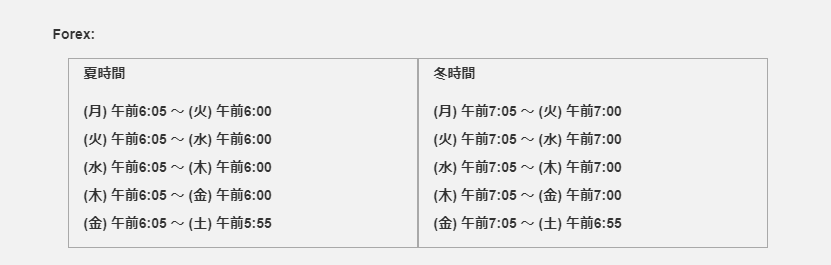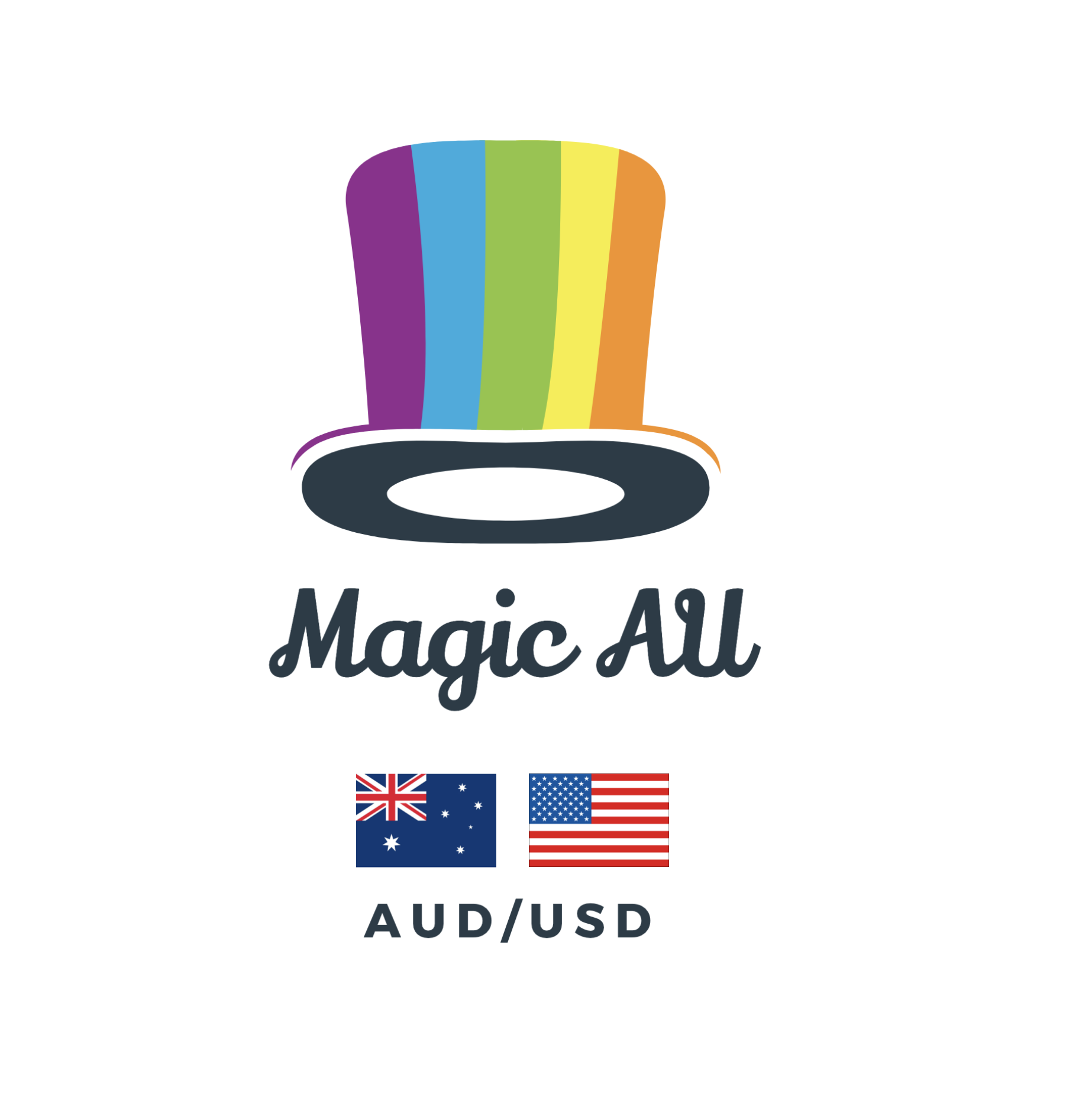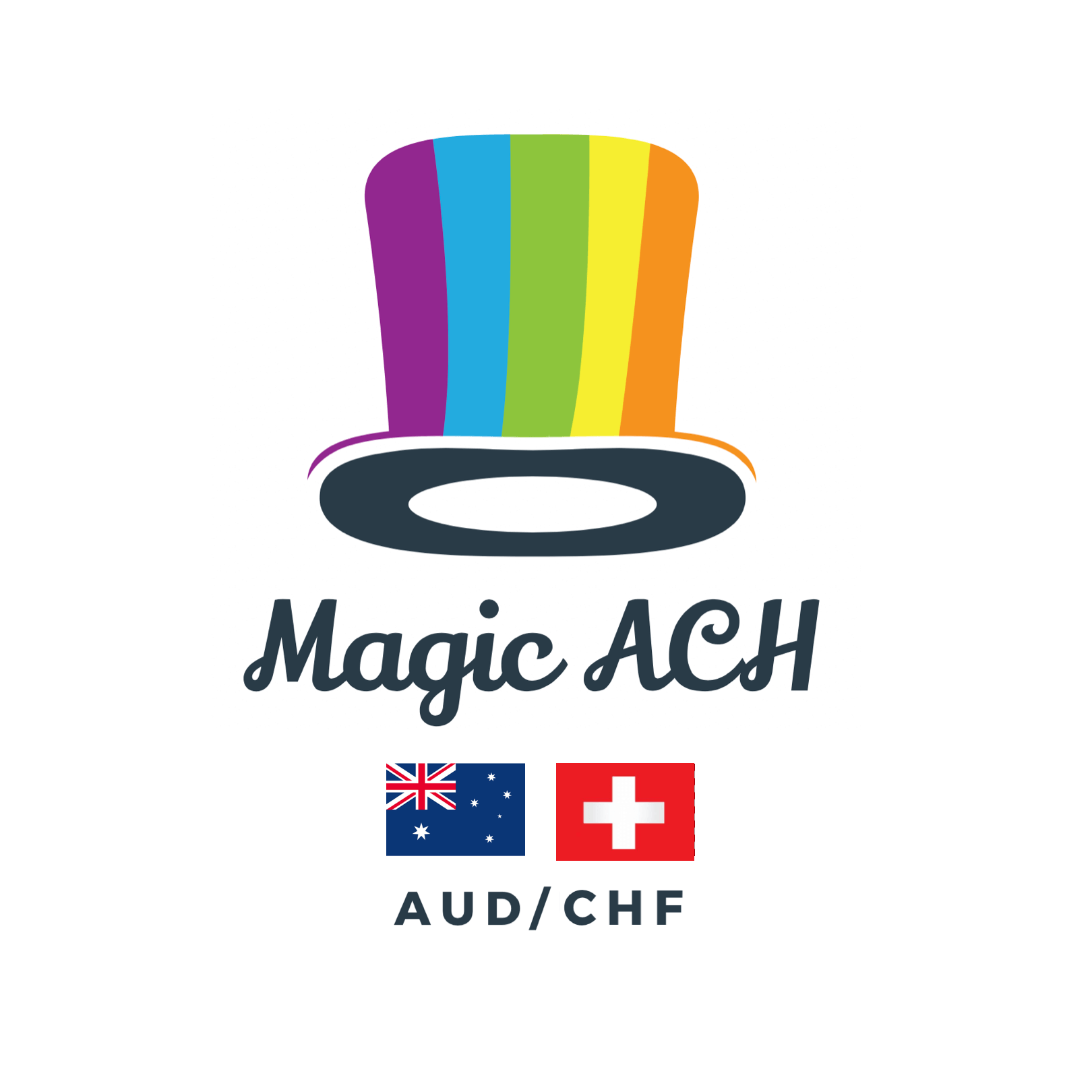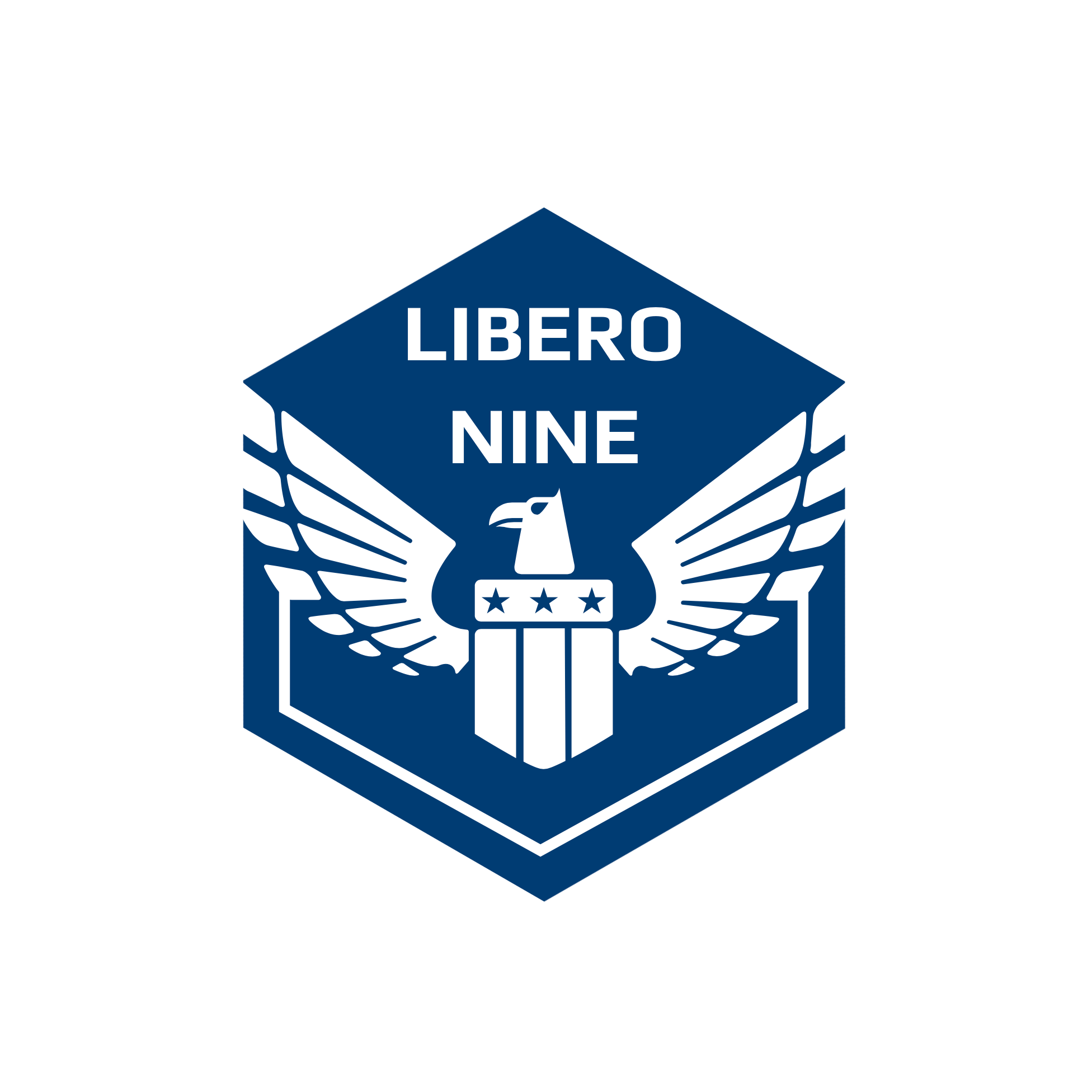トラブルシューティングとは、システムエラーの発生や誤った操作をした時の対処方法となります。
(基本的な操作)
システムエラーが発生した場合は、以下の操作を推奨しております。
- MT4を再起動
- システムを再度MT4に導入
【同意事項・免責事項】も合わせてご確認頂ければ幸いです。
MT4【旧バージョン】表示の対応
Windowsのアップデートに伴い、メタ社のアップデートが必要となります。

ソフトの入れ替えを実施する場合

- 上部の「表示」をタップ
- 「ナビゲーター」を選択
- 「エキスパートアドバイザー」内のソフト名で右クリック
- 「削除」をクリック
- MT4を右上の「×印」で一度閉じる操作を行います。
システムを再度入れ直す場合は、以下の対象のシリーズよりご選択くださいませ。
- Magicシリーズ:https://ea-farm.com/magic-ea-setting
- LIBEROシリーズ:https://ea-farm.com/libero-ea-setting
- LION KINGシリーズ:https://ea-farm.com/lion-ea-setting/
- MiningTrade-X:https://ea-farm.com/mtx-ea-setting/
- Mining Trade-Pro:https://ea-farm.com/mtpro-ea-setting/
片方向エントリーの設定方法|「全般」→「コモン」
1.(チャート右上)「ニコちゃんマーク」をクリック
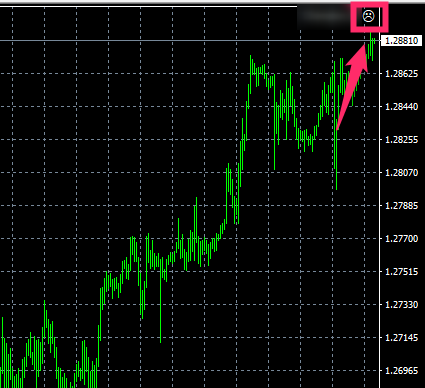
2.「全般」をクリック
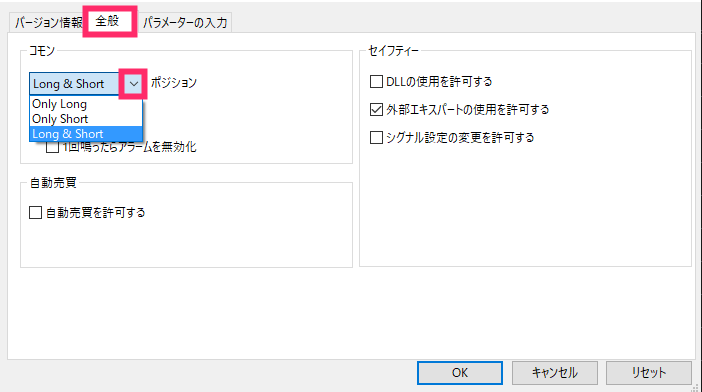
「コモン」より、「Long & Short」ポジションのプルダウンをクリックすることで選択する事が可能です。
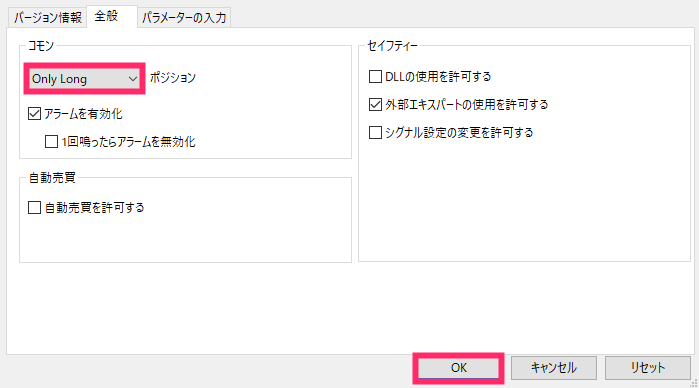
- 「Only Long」を選択
- 「OK」をクリック
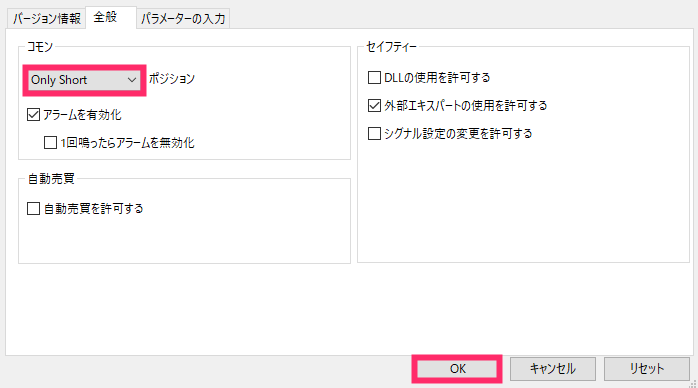
- 「Only Short」を選択
- 「OK」をクリック
以上で、片方向だけエントリーする設定は完了です。
トラブルシューティング

以下にて想定されるトラブル発生時の対処法について解説いたします。
【設定後】新規エントリーがされない
- 例)初期エントリーロット:0.29lot設定時
【稼働中】MT4を誤って閉じた場合
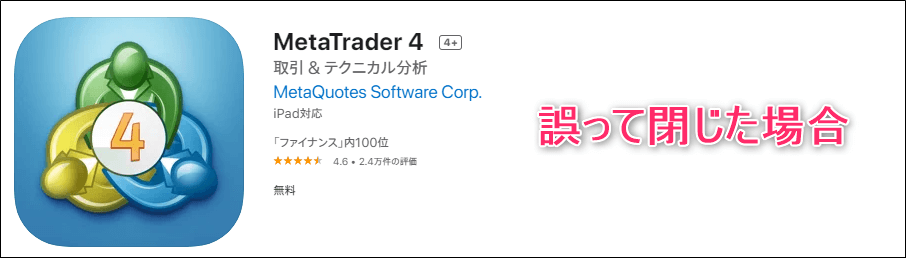
- MT4を再起動
- 「自動売買」をOFFにする(赤色アイコン表示・怒り顔の状態がOFF)
- 全てのポジションを手動で決済
- システム再導入
自動売買システムが上手く稼働しない可能性がある為、自動売買をOFF後に手動決済とシステムの再導入を推奨いたします。
■ポジションを多数保有している場合などは上記の限りではありません。
MT4を再度立ち上げた後、
- 「エキスパート」を確認
- メッセージ内を確認
- 「残存エントリー発見、○○のエントリー」
上記の残存エントリー数と保有しているポジション数が一致していれば、システムの仕様上は元の状態に戻る設計となります。(しかし証拠金維持率によっては、最後にエントリーしたポジションがもう一度エントリーされる事例があります。)
※残存エントリー数は、2ポジション目以降からの数量となります。
しかしあくまでもシステムのため、MT4を立上げ後に、
- 『自動売買停止』ボタンでEA停止
- 相場状況を見ながら稼働確認(T/PやS/L入力など)
- ポジション全決済
- ソフトの再設定
上記の操作をオススメいたします。
■システム導入方法
【稼働中】VPSの障害発生によりMT4が閉じられた場合
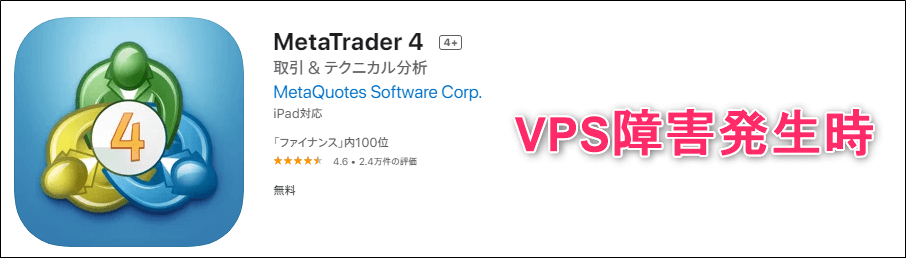
- VPSサーバーにアクセス
- MT4の起動確認
- 「自動売買」をOFFにする(赤色アイコン表示・怒り顔の状態がOFF)
- 全てのポジションを手動で決済
- システムの再導入
稼働中にVPSサーバーの障害が発生した場合は、MT4が強制的に閉じられている可能性がある為、VPSサーバーにアクセスしMT4の起動確認を行って下さい。※自動売買システムが上手く稼働しない可能性がある為、自動売買をOFF後に手動決済とシステムの再導入を推奨いたします。
■ポジションを多数保有している場合などは上記の限りではありません。
MT4を再度立ち上げた後、
- 「エキスパート」を確認
- メッセージを内を確認
- 「残存エントリー発見、○○のエントリー」
上記の残存エントリー数と保有しているポジション数が一致していれば、システムの仕様上は元の状態に戻る設計となります。
(しかし証拠金維持率によっては、最後にエントリーしたポジションがもう一度エントリーされる事例があります。)
※残存エントリー数は、2ポジション目以降からの数量となります。
しかしあくまでもシステムのため、MT4を立上げ後に、
- 『自動売買停止』ボタンでEA停止
- 相場状況を見ながら稼働確認(T/PやS/L入力など)
- ポジション全決済
- ソフトの再設定
上記の操作をオススメいたします。
また障害発生中・メンテナンスの場合はVPSサーバーにアクセスできない可能性がありますので、その際はVPS障害情報をご確認下さいませ。※「お名前.com(GMO)」ご利用の場合:https://www.onamae-server.com/support
■システム導入方法
- Magicシリーズ:https://ea-farm.com/magic-ea-setting
【稼働中】残存ポジションがある場合
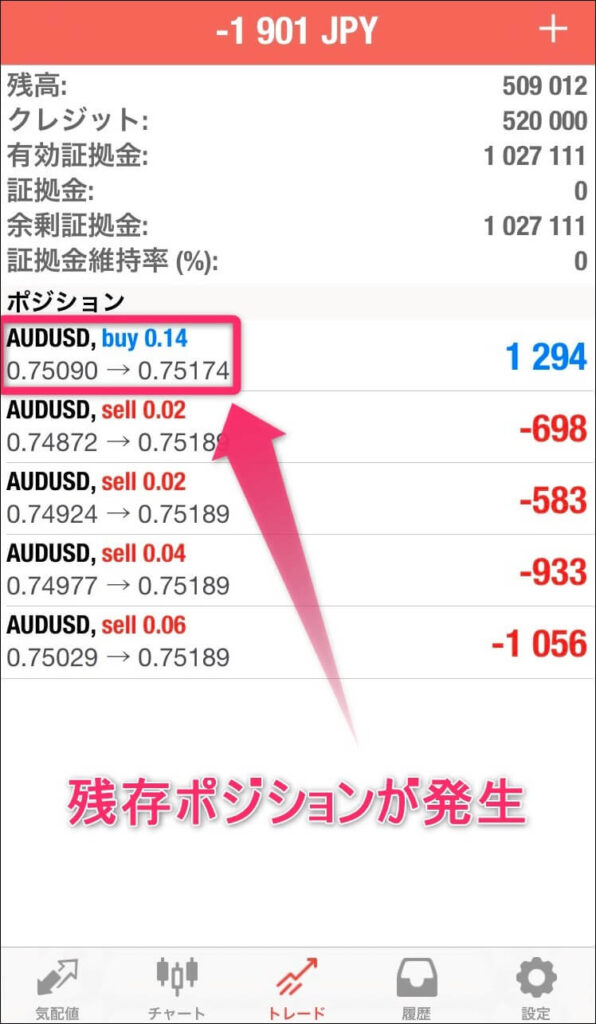
自動売買システムにてポジションを自動決済した際に、ポジションが自動決済されずに残存するエラーが御座いました。(2020年7月に改善済み)
万が一発生した場合は、サポートセンターまで問い合わせをお願い致します。新しい自動売買システムと無償交換をさせて頂きます。
- 「自動売買」をOFFにする(赤色アイコン表示・怒り顔の状態がOFF)
- 残存ポジションを手動決済
- サポートセンターへ問い合わせ
- ご利用のシリーズを選択
- 「残存ポジションが発生した」旨を記載
- ご利用の証券会社名を選択
- 対象のMT4口座番号
- 購入時の申請メールアドレス
- 購入時のお名前(フルネーム)
上記を頂ければ円滑な対応が可能で御座います。また同意・免責事項に記載がある通り、発生した損失・損害に対応はできかねますのでご了承願います。
※問い合わせ先はこちら
もしくは以下のLINE公式宛にご連絡を願います。
残存ポジションを残したまま、稼働する事は不可となります。もし稼働をしたい場合は、『マジックナンバーの変更が必要』となりますので、再度ソフトを発行いたしますので公式LINE宛までご連絡下さいませ。
【稼働中】新規エントリーがされなくなった①
取引条件によって制限される場合がございます。
【稼働中】新規エントリーがされなくなった②
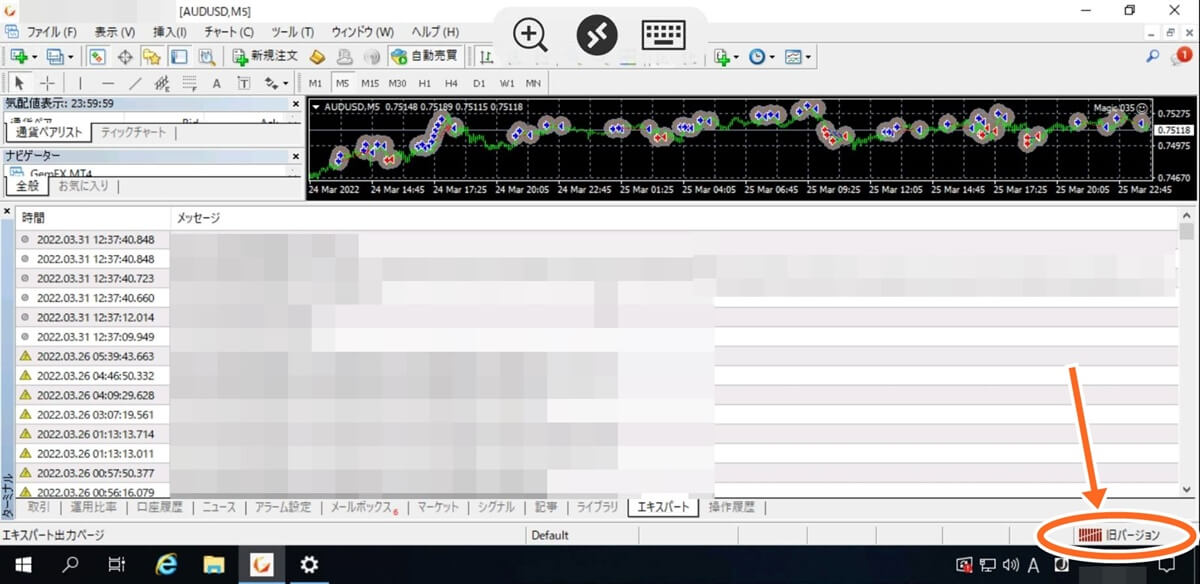
右下のログイン状況が「旧バージョン」と表示されています。※MT4のバージョンが古い事によりサーバーへ接続不可の状況
- VPSの再起動:https://help.onamae.com/answer/20319
- MT4アップデート
一般的には『VPSの再起動』を実施することでMT4も自動アップデートとなりますので、まずはVPSの再起動操作をお願いします。
再起動で修正されなかった場合は、以下を参考。

【稼働中】決済されない・新規エントリーされない
この時間帯にEA(自動売買システム)にて、決済や新規ポジションの取得が発動した場合はエラーが発生します。
- ナビゲーターを選択
- インストール済みのEAファイルを対象チャートにドラッグ&ドロップ
- パラメーターの確認
- シリアルナンバーの入力
- 「OK」を選択
※ノーポジションの状態で「自動売買」ONの状態
【稼働前】自動売買システムを導入したが稼働しない場合
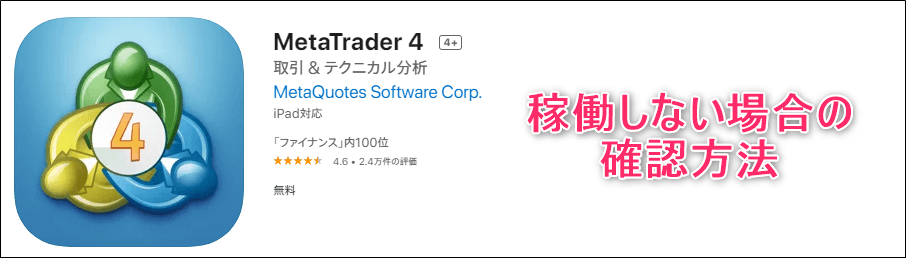
以下に該当する可能性が高い為、まずは一度ご確認を願います。
- ターミナルのエキスパートにて「initialized」の表記確認
- シリアルナンバーの入力確認(コピペした際に前後にスペースが入っていないかなど)
- “自動売買”をONにした後にニコちゃんマークが笑顔になっているか確認
- 「ツール」→「オプション」→「エキスパートアドバイザー」→「自動売買を許可する・DLLの使用を許可する」のチェック確認
- 「ニコちゃんマーク」をクリック→「全般」→「自動売買を許可する・DLLの使用を許可する」の2つのチェック確認
- データファイルの名称
- 読取りパスワードにてログインをしている
それでは以下にて図解していきます。
ケース1)ターミナルのエキスパートにて「initialized」の表示確認
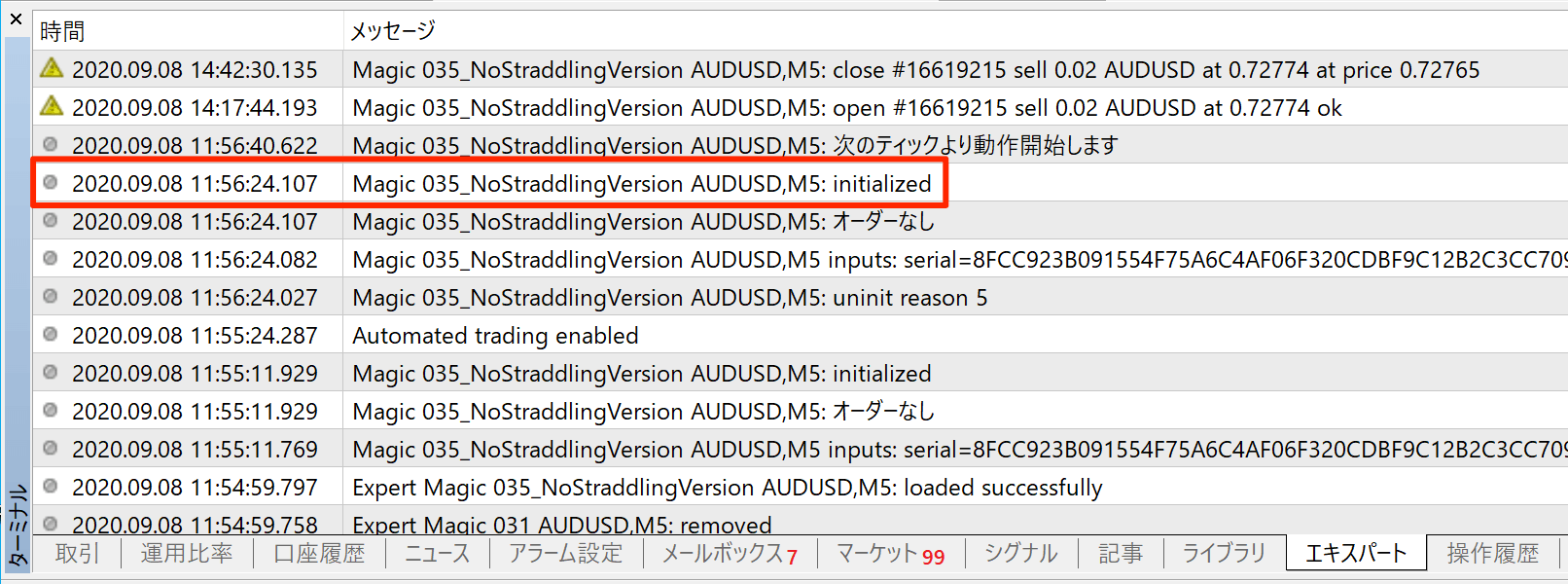
- 「ターミナル」を選択
- 「エキスパート」を選択
- 「initialized」表示
上記の状態であれば正しくソフトの導入は完了しております。
ケース2)シリアルナンバーが正しく入力できているか確認
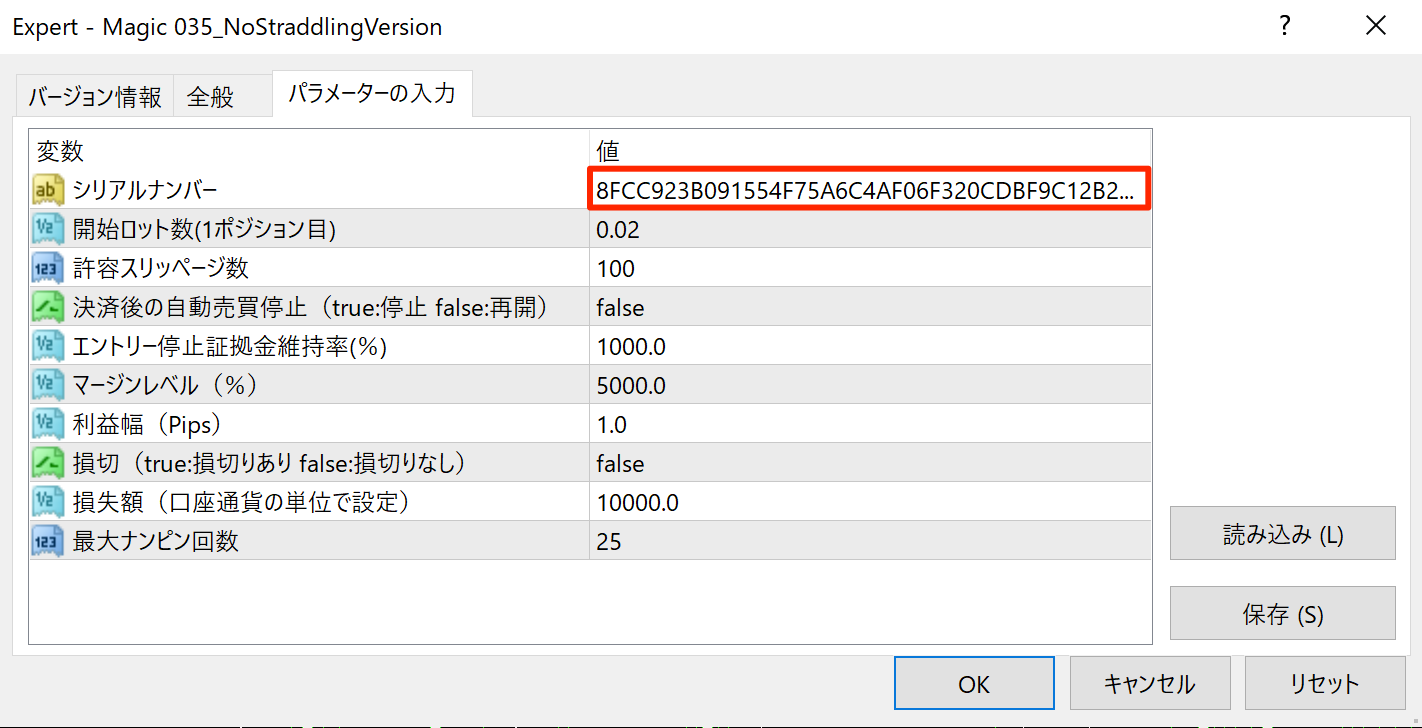
上記の画面は下記のいずれかの方法で表示することが可能です。
- 稼働させる通貨ペアのチャート上に、自動売買ソフトをドラッグ&ドロップした際
- ニコちゃんマークをクリック
- (Windows利用時)「F7」をクリック ※一般的なファンクションキー設定時
ご購入時に申請したメールアドレス宛に配信されております「シリアルナンバー」をご確認下さいませ。
良くある誤りは、『コピー&ペーストをした際に前後にスペースが入っている』場合が御座います。
上記の操作でも解決ができない場合は、お手数では御座いますがサポートセンターまでお問い合わせの程、宜しくお願い申し上げます。
- ご利用のシリーズを選択
- 「シリアルナンバーに関する」旨を入力
- ご利用の証券会社名
- 対象のMT4口座番号
- 購入時の申請メールアドレス
- 購入時のお名前(フルネーム)
※問い合わせ先はこちら
もしくは以下のLINE@からご連絡を願います。
ケース3)ニコちゃんマークを確認
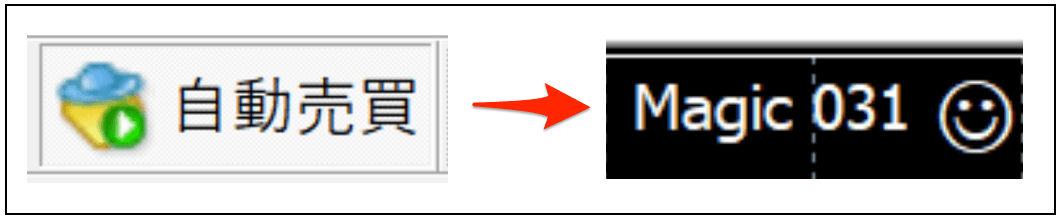
※自動売買が稼働時の状態
自動売買をONにすると、”ニコちゃんマーク”が怒り顔から笑顔に変わりますので、ご確認願います。
ケース4)初期設定の確認1
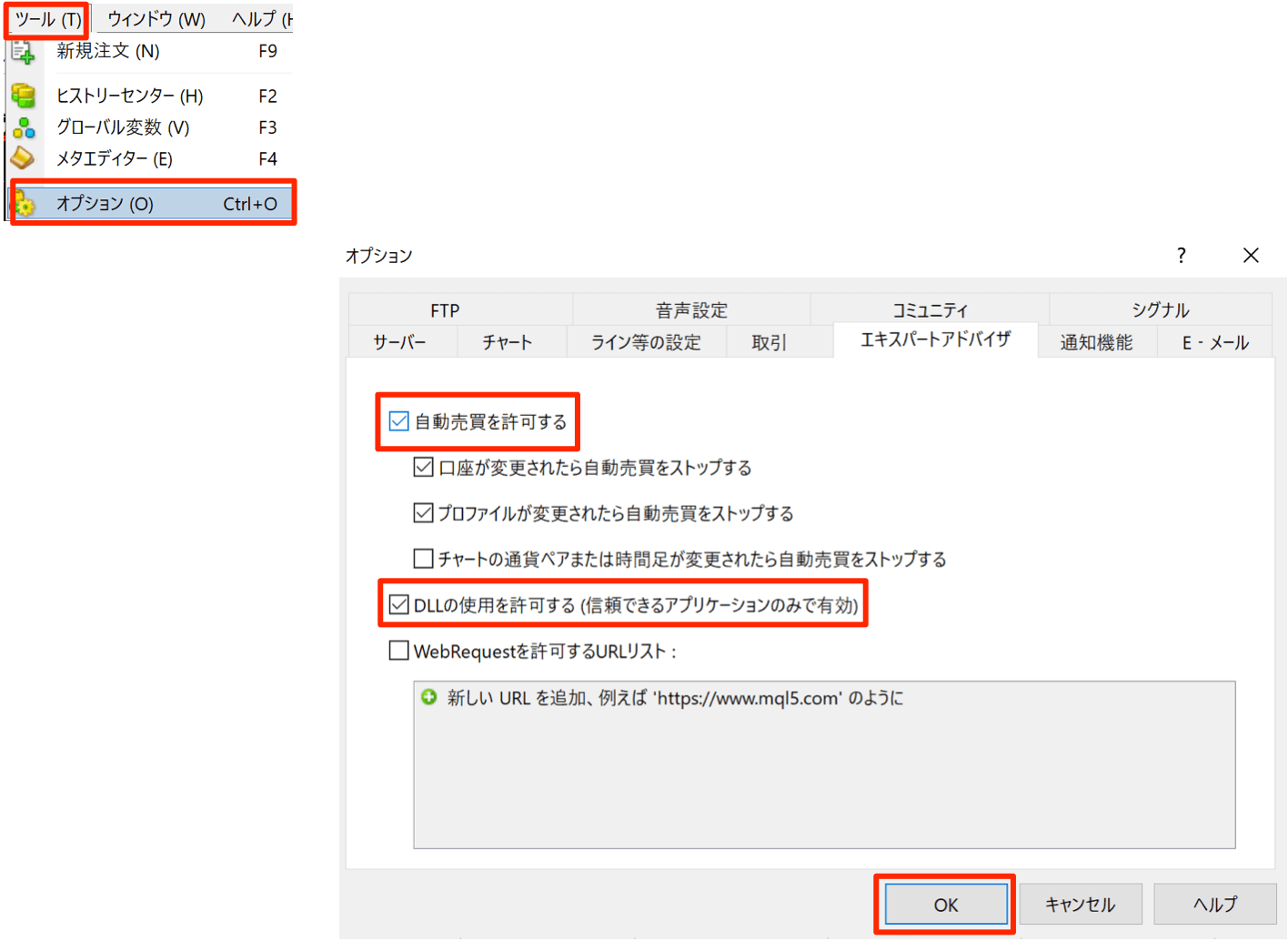
- 「ツール」をクリック
- 「オプション」をクリック
- 「エキスパートアドバイザー」をクリック
- 「自動売買を許可する・DLLの使用を許可する」のチェック確認
ケース5)初期設定の確認2
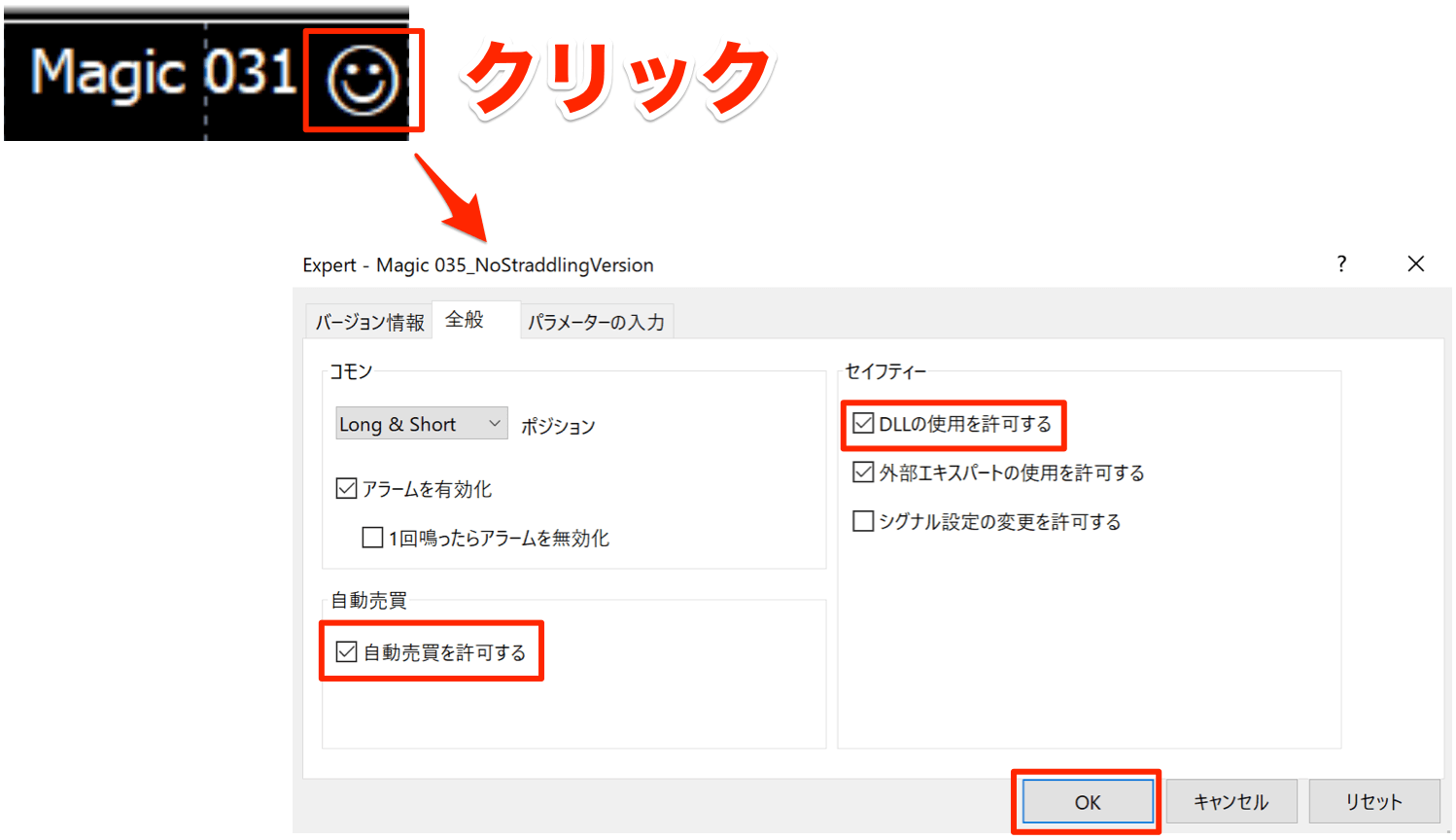
- 「ニコちゃんマーク」をクリック
- 「全般」をクリック
- 「自動売買を許可する・DLLの使用を許可する」のチェック確認
ケース6)EAソフトのデータファイルの名称

データファイルの名称が「MagicAU(1).ex4」となっている場合がございます。
これはメールからダウンロードされた場合、同じファイルを何度かダウンロードすることになりますので、PCが自動的にファイル名を変更してダウンロードします。
ファイル名が変わっているとうまく稼働しない事例もございました。
再導入する際ですが、ファイル名の変更を下記のファイル名に修正(前後のスペースも無し)お願いします。
「MagicAU.ex4」
そして現在導入されている「MagicAU(1)」に関しましてはMT4から削除をしてください。
ケース7)読取りパスワードでログインをしている
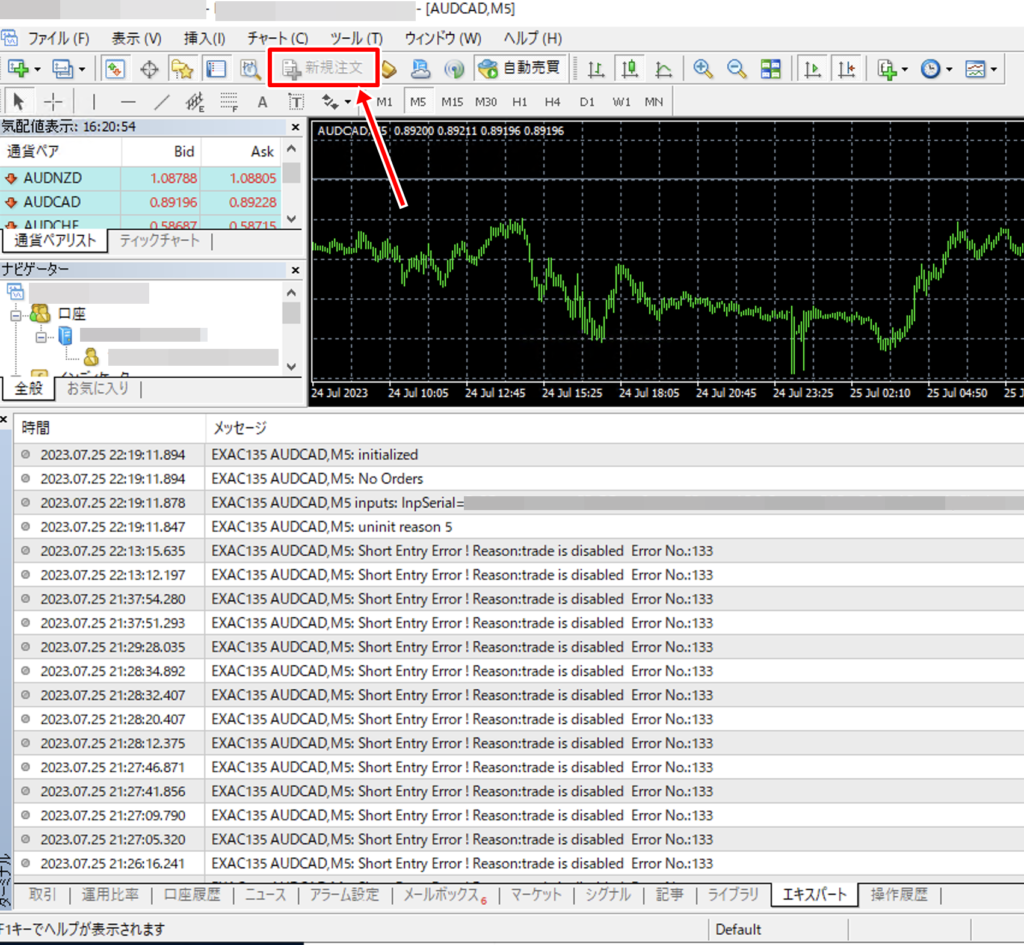
MT4へログインする際のパスワードは、
- 実行パスワード
- 読取りパスワード
上記の2種類があります。
読取りパスワードでログインをしている場合は、「新規注文」ボタンがグレー表示となり注文ができない仕様となります。
その為、自動売買システムを設定・稼働ONをしても運用は開始されません。
(「エキスパート」タブより、Error133が表示)
実行パスワードで再度ログインを試みてくださいませ。
まとめ
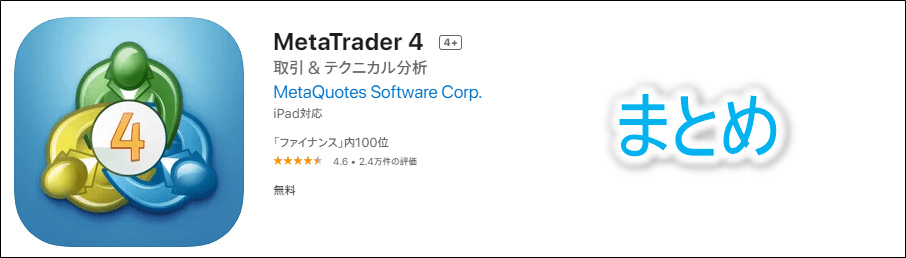
一度も稼働をしていない状況で、いずれの操作でも解決しない場合は自動売買ソフトの初期不良の可能性も考えられますので、大変お手数では御座いますが以下のサポートセンターまでご連絡下さいませ。
- ご利用のシリーズ(Magic,LIBEROなど)
- 「EAが動作しない」旨を入力
- ご利用の証券会社名
- 対象のMT4口座番号
- 購入時の申請メールアドレス
- 購入時のお名前(フルネーム)
※問い合わせ先はこちら
もしくは以下のLINE@からご連絡を願います。